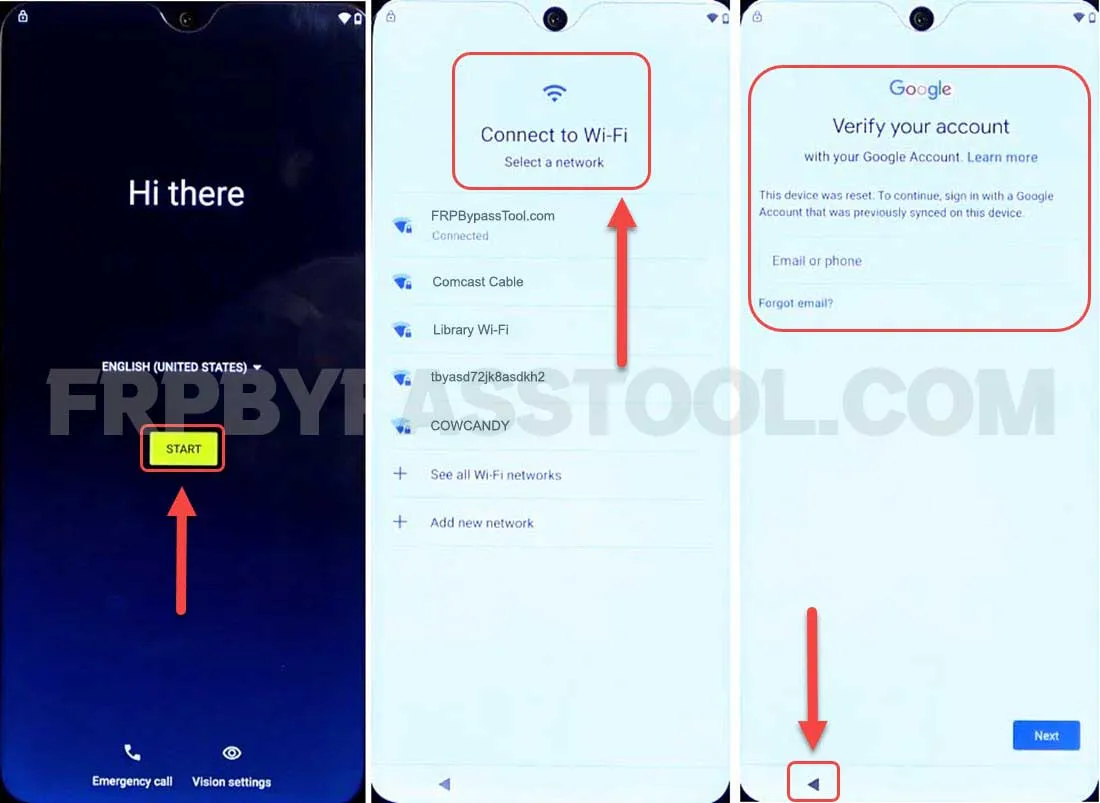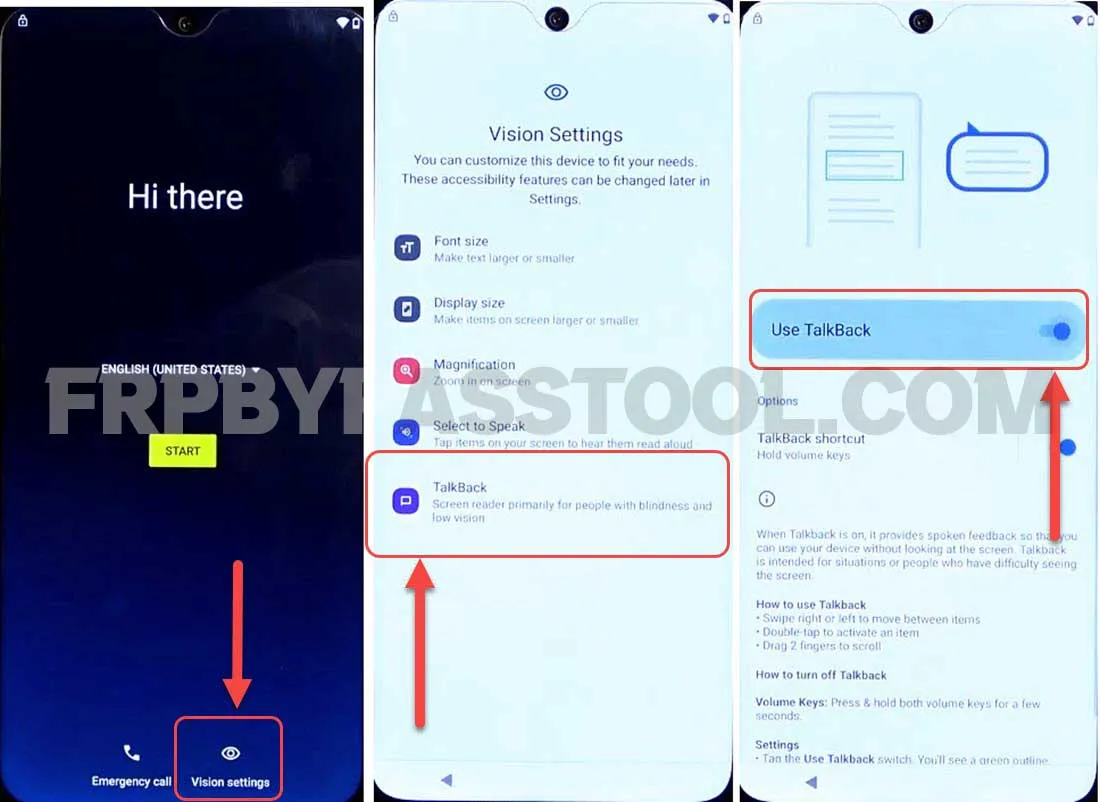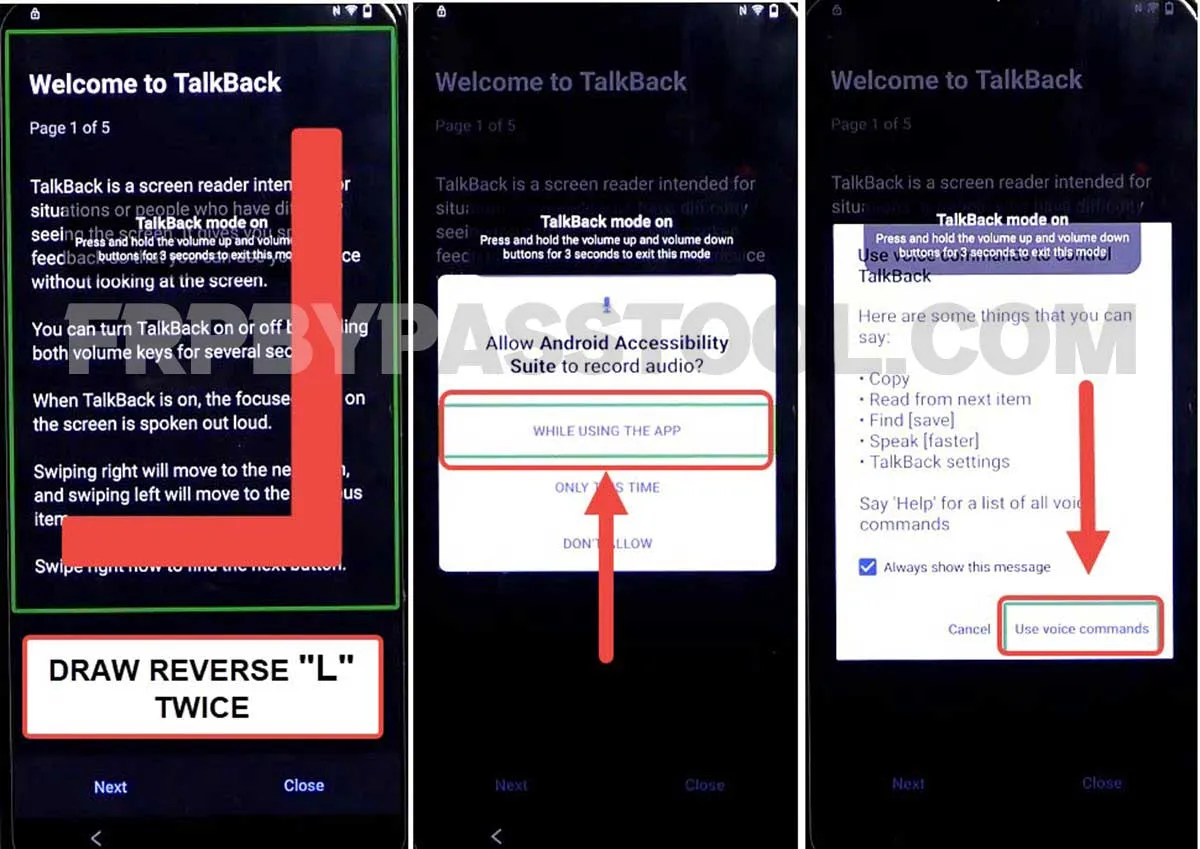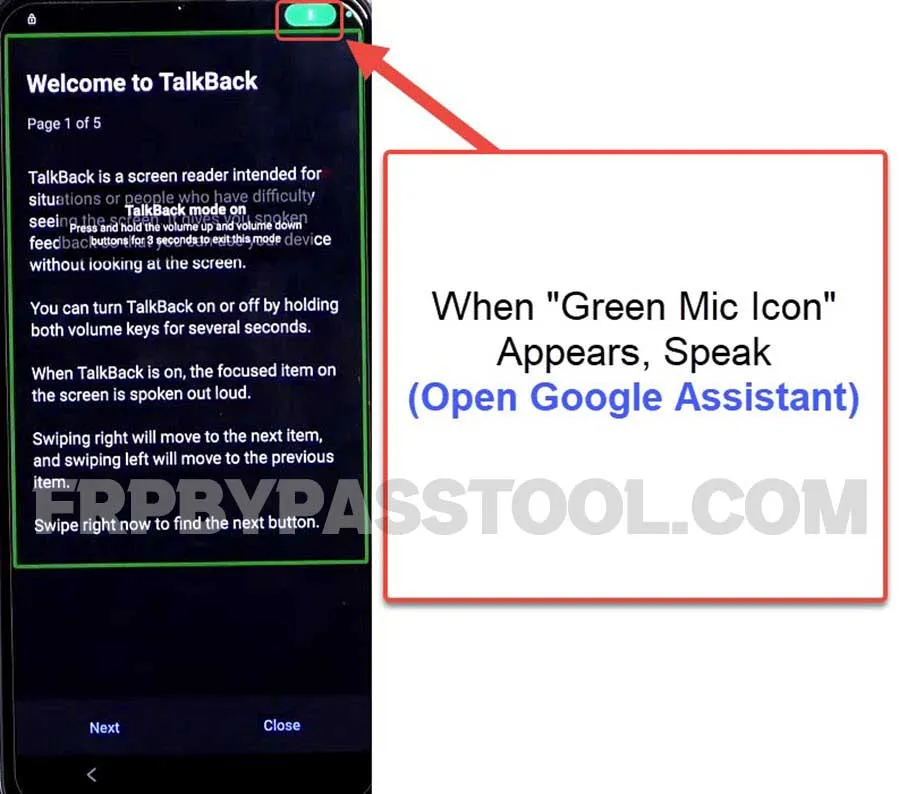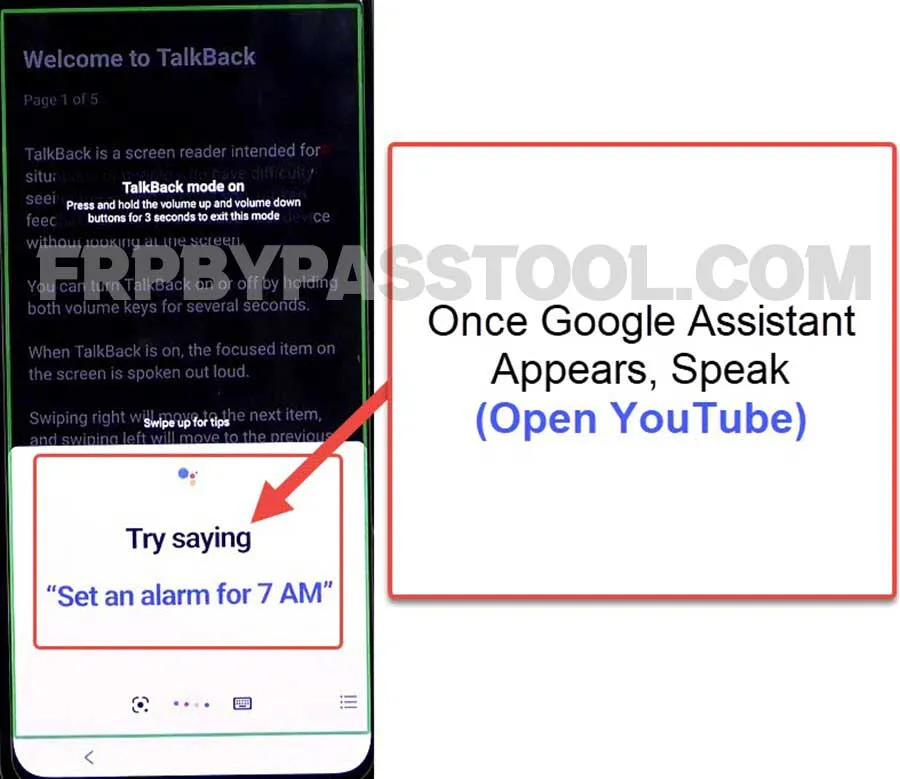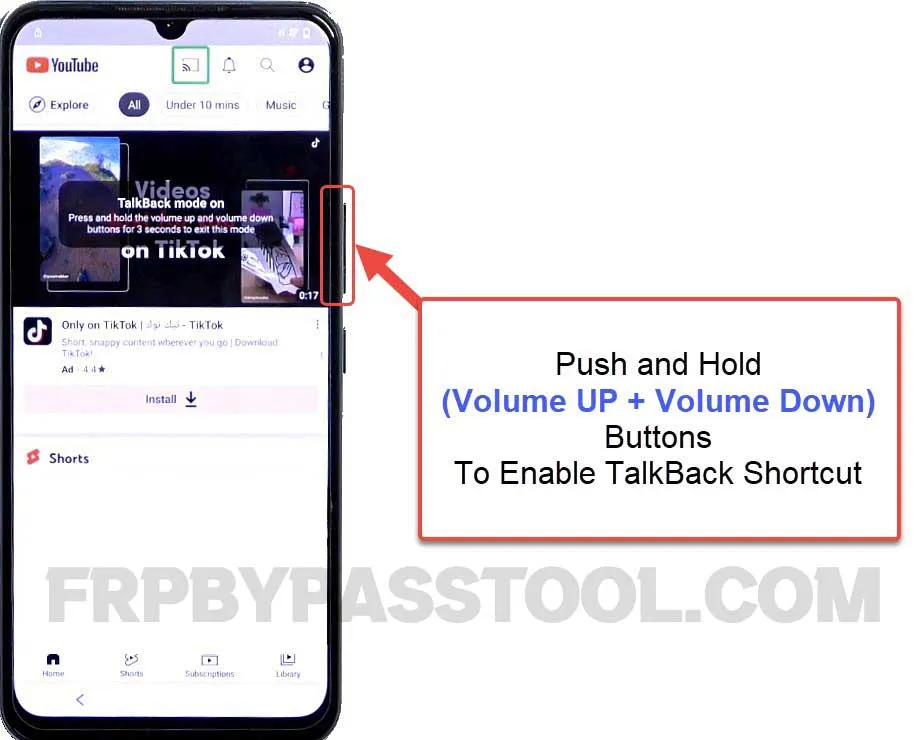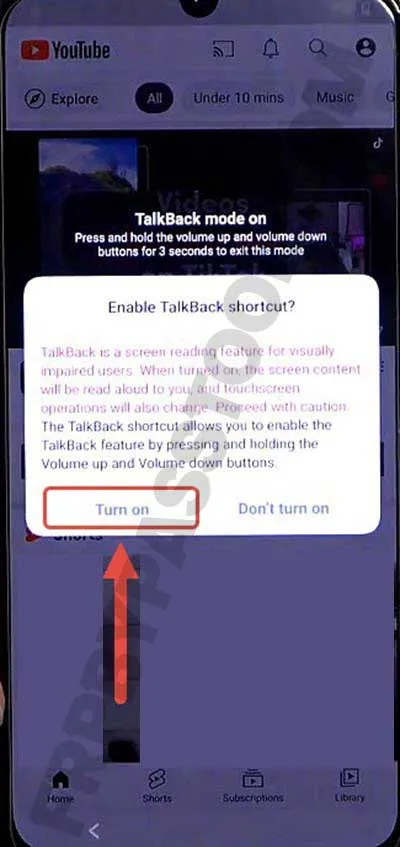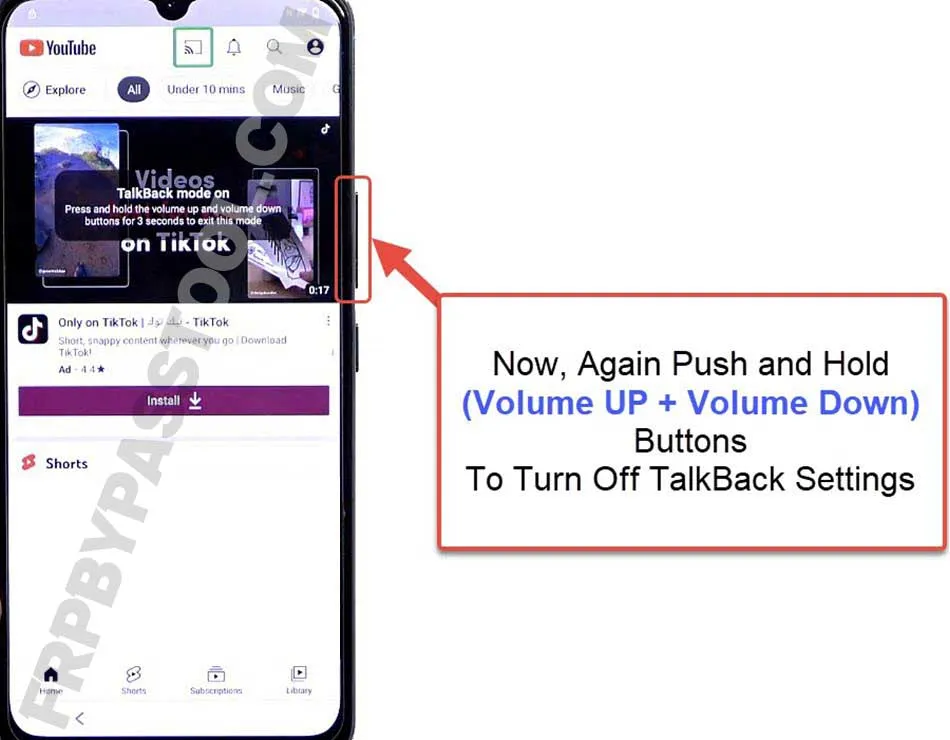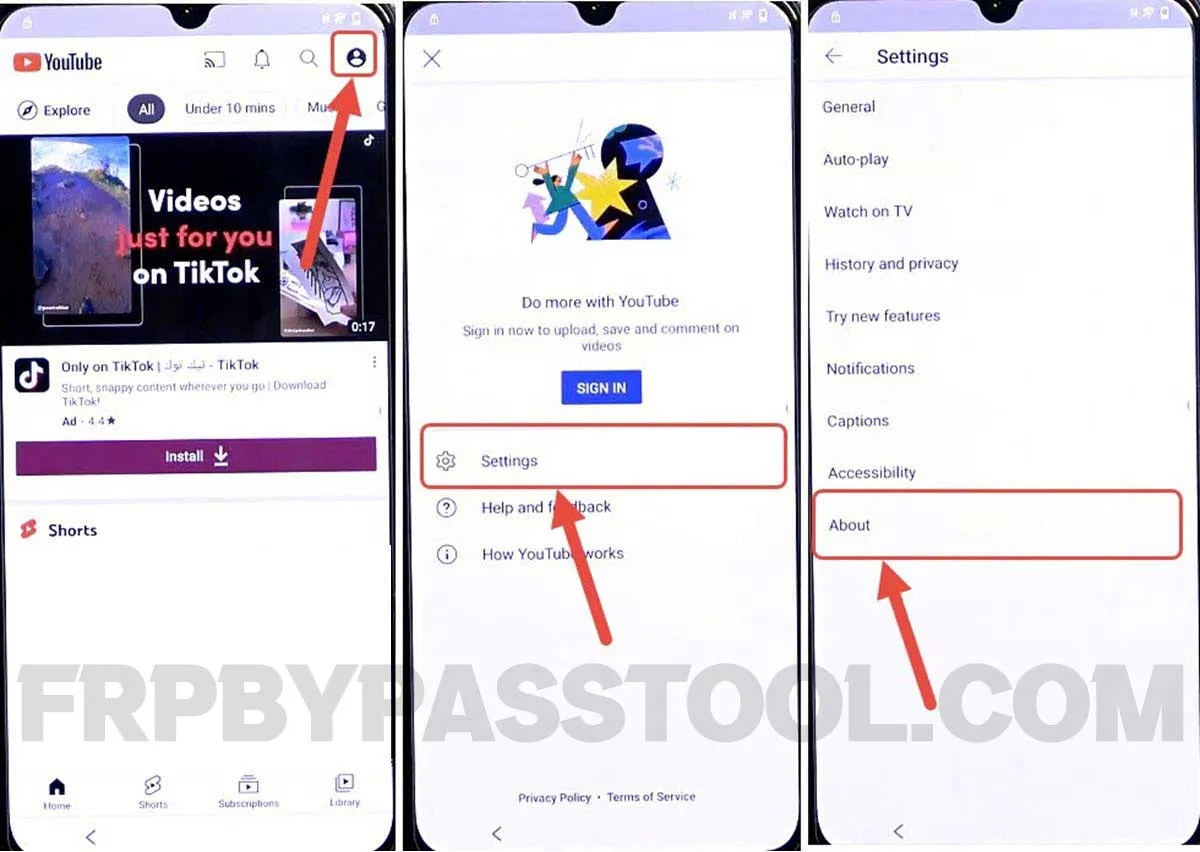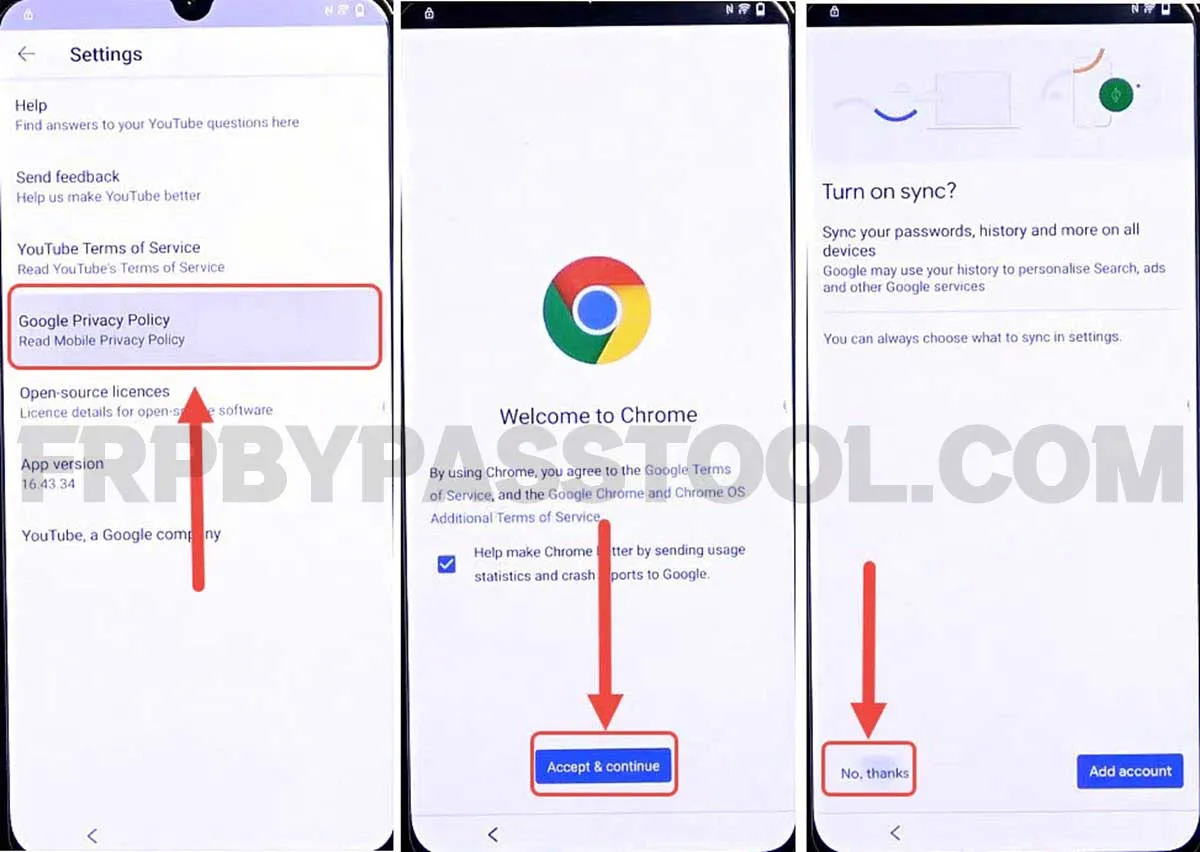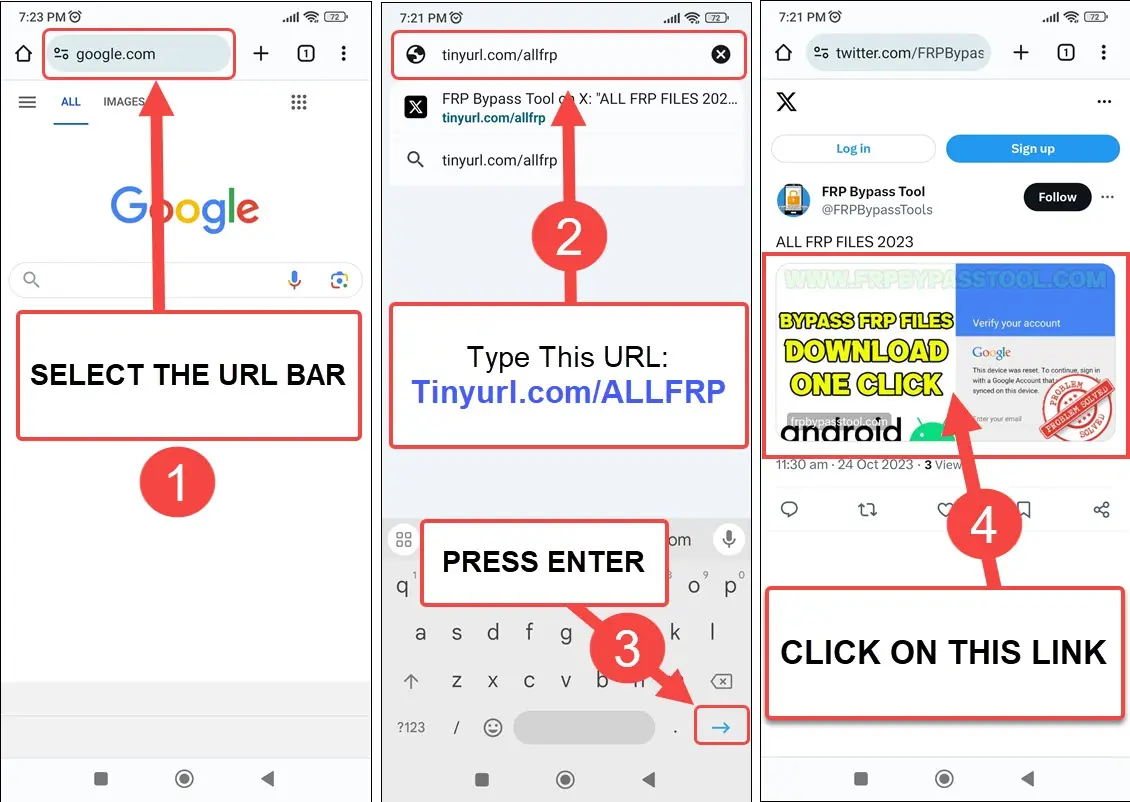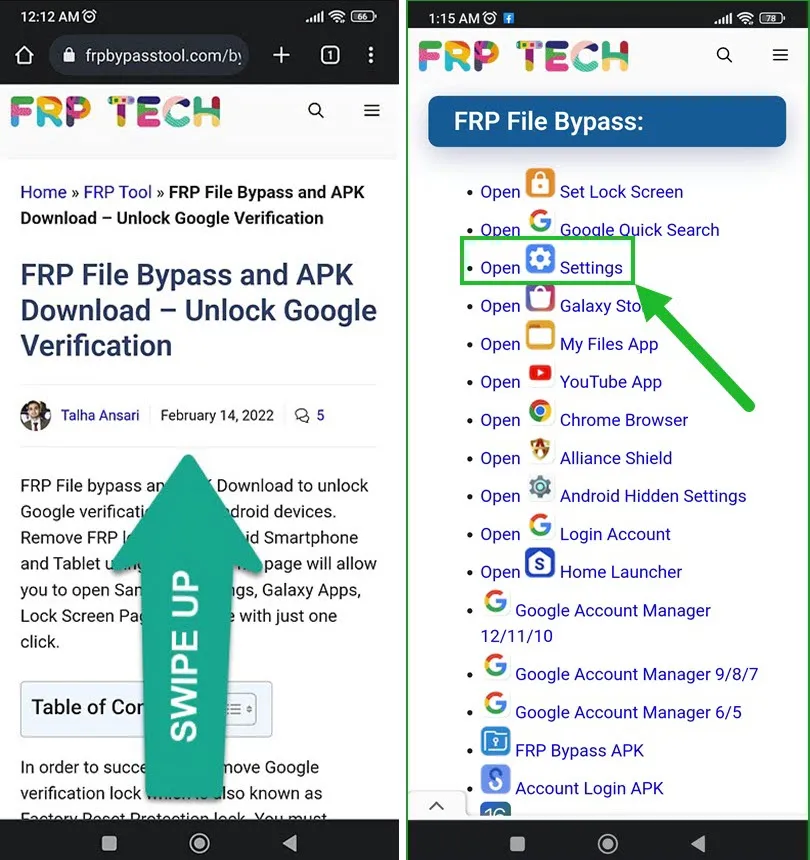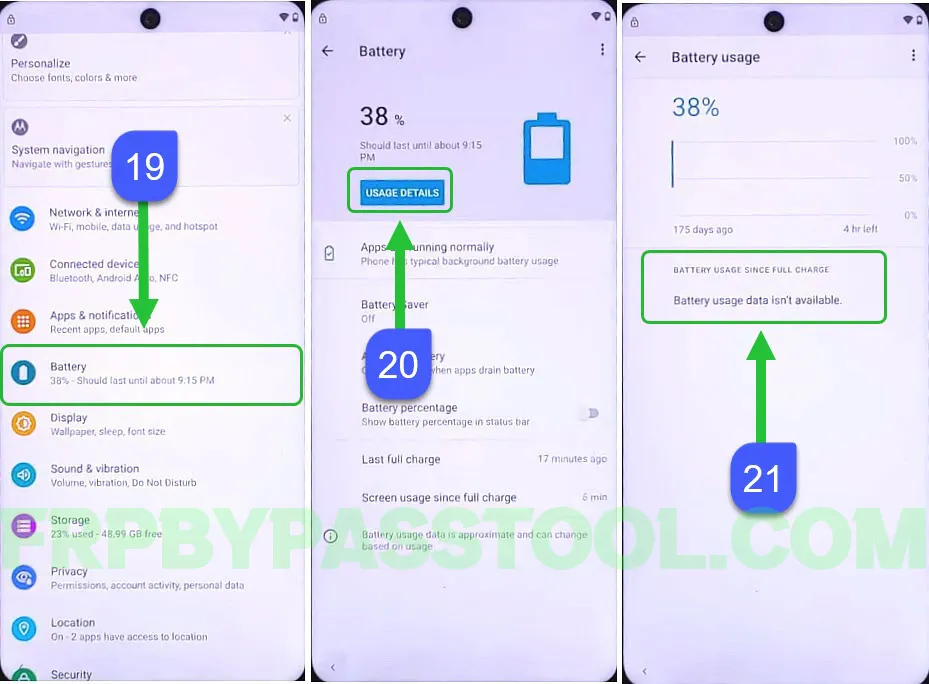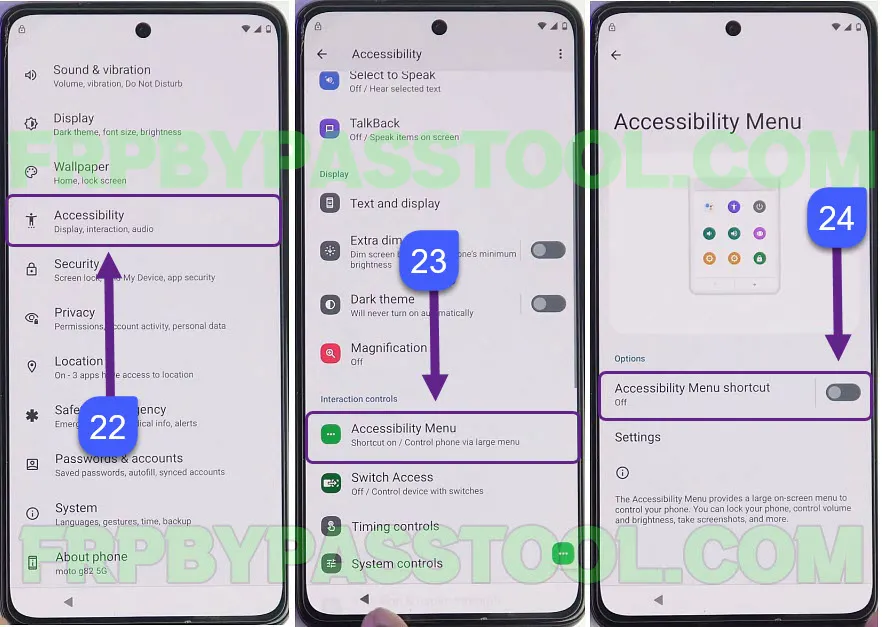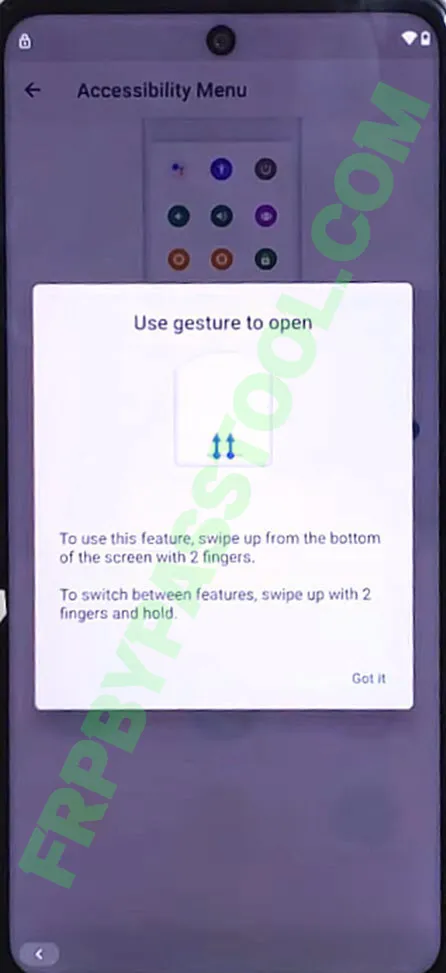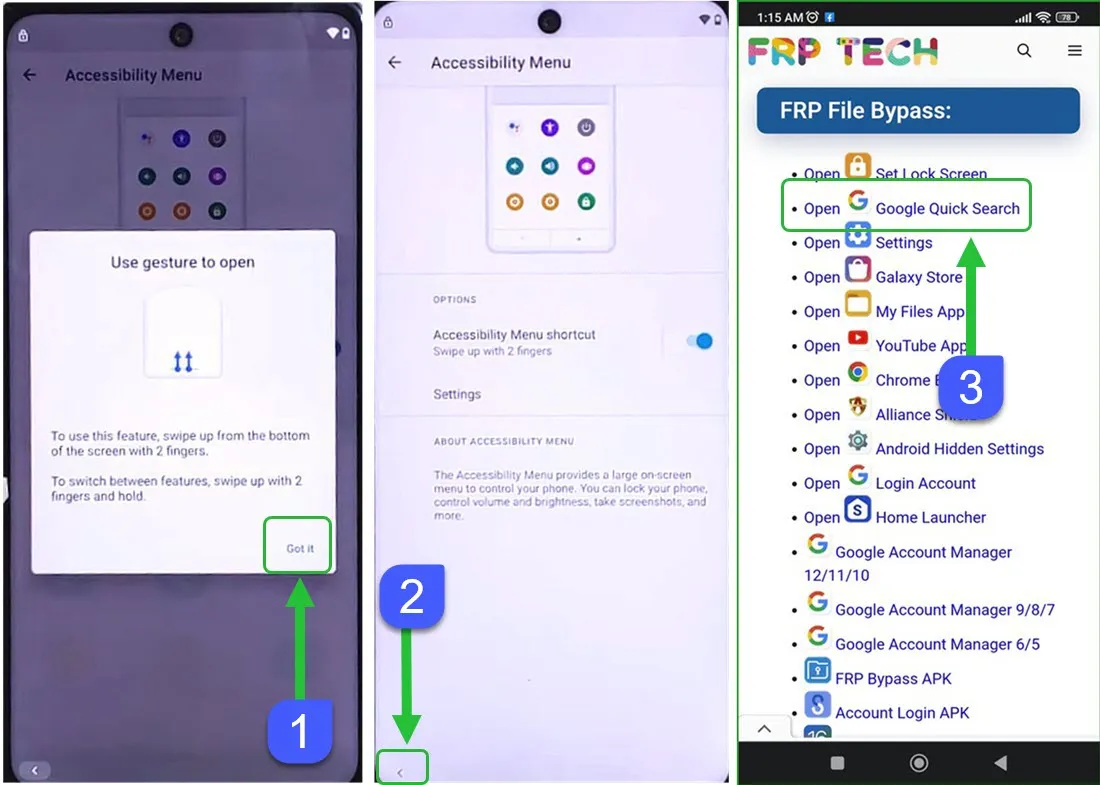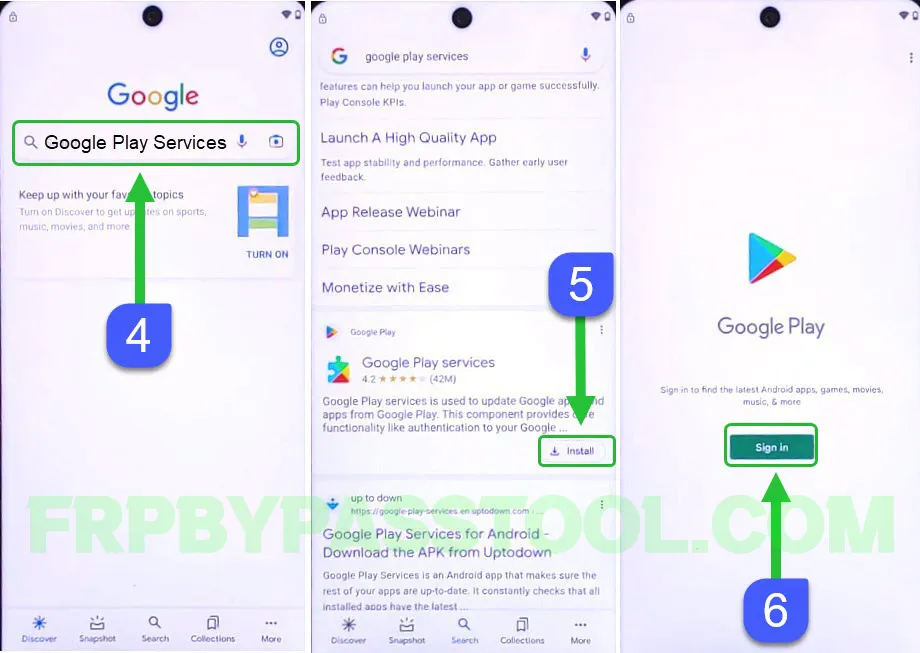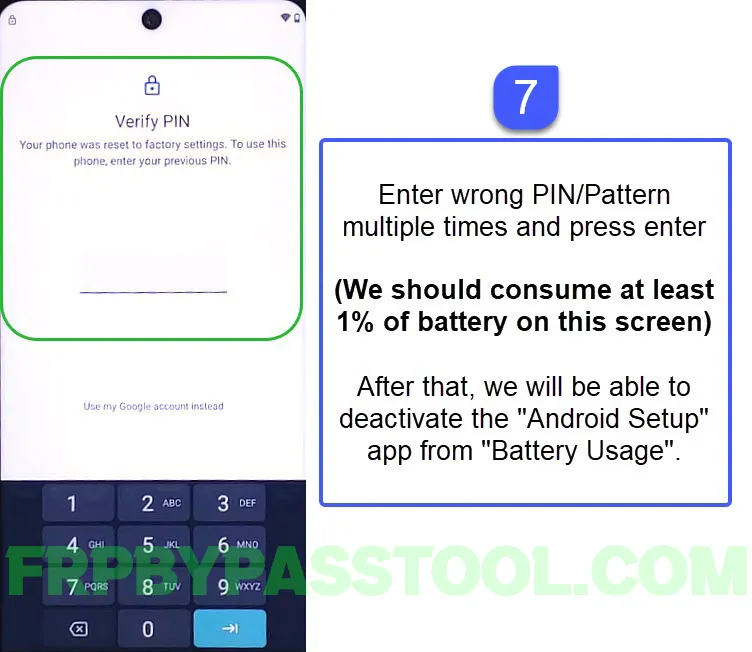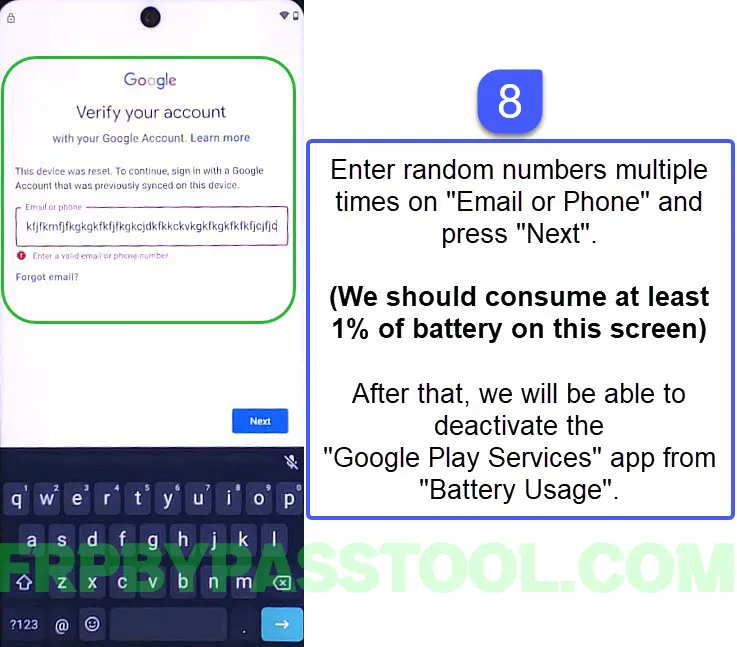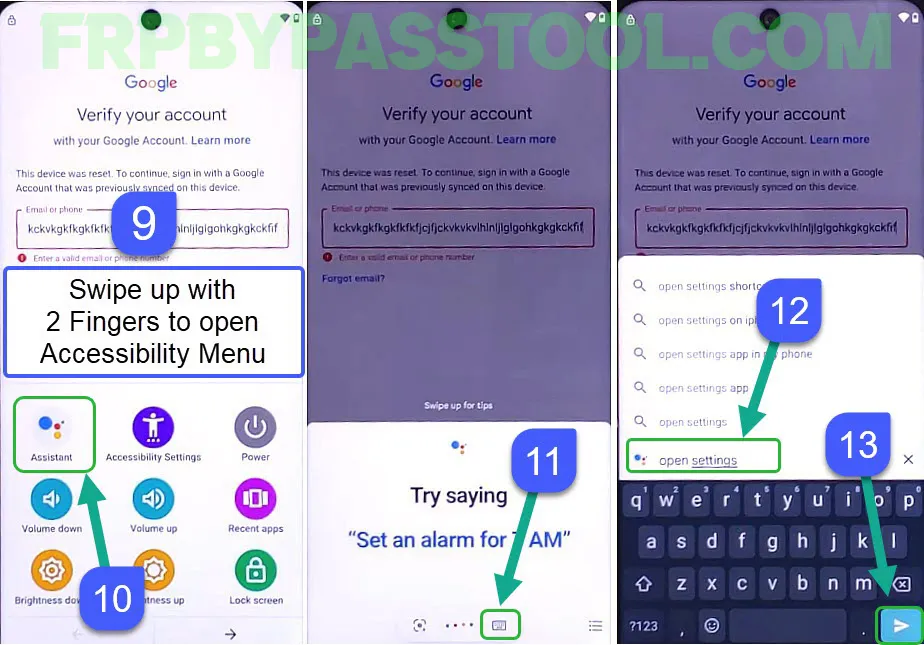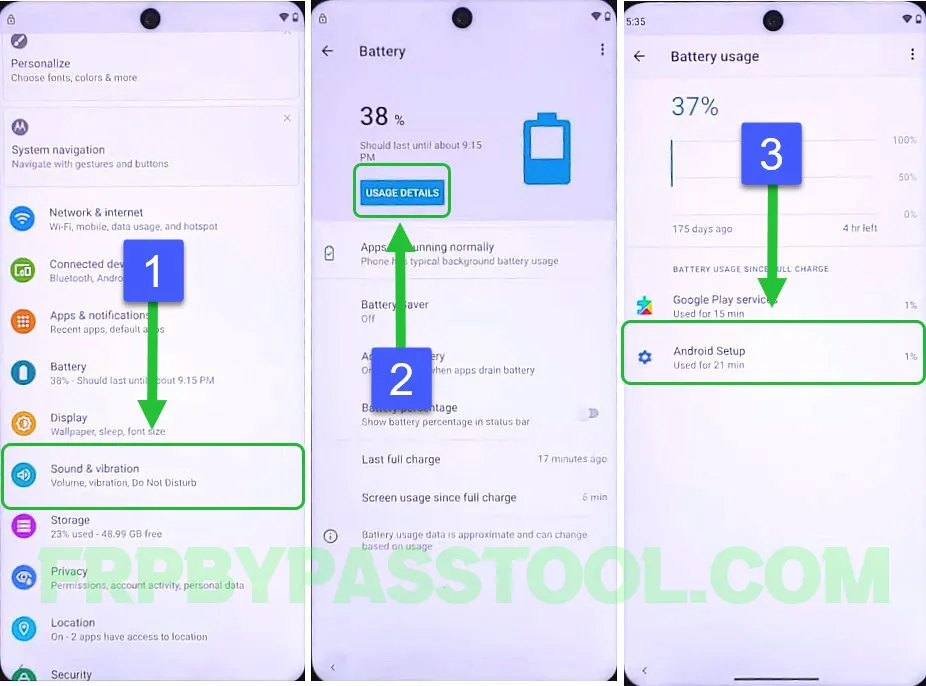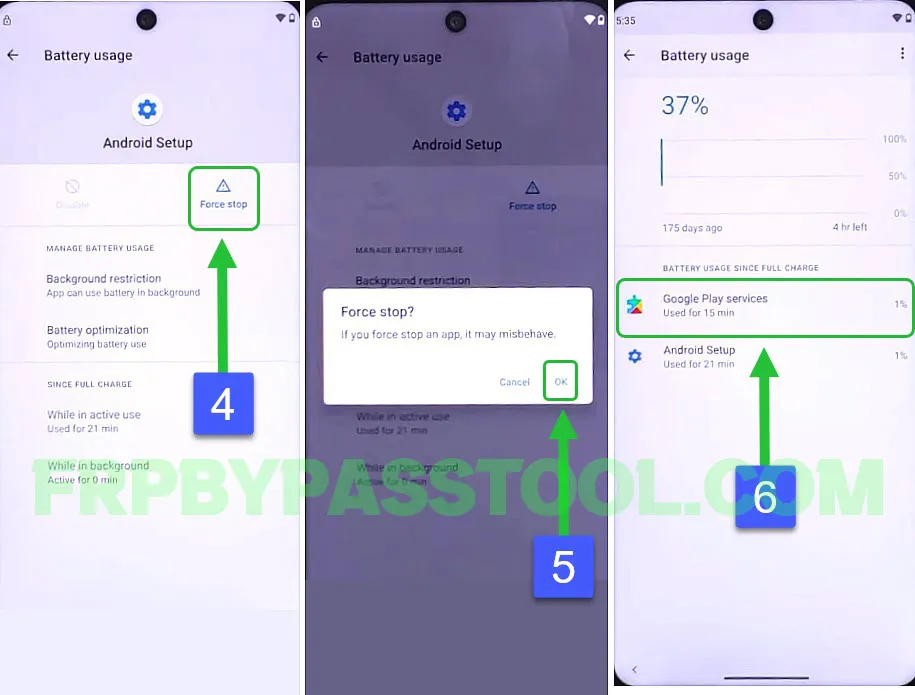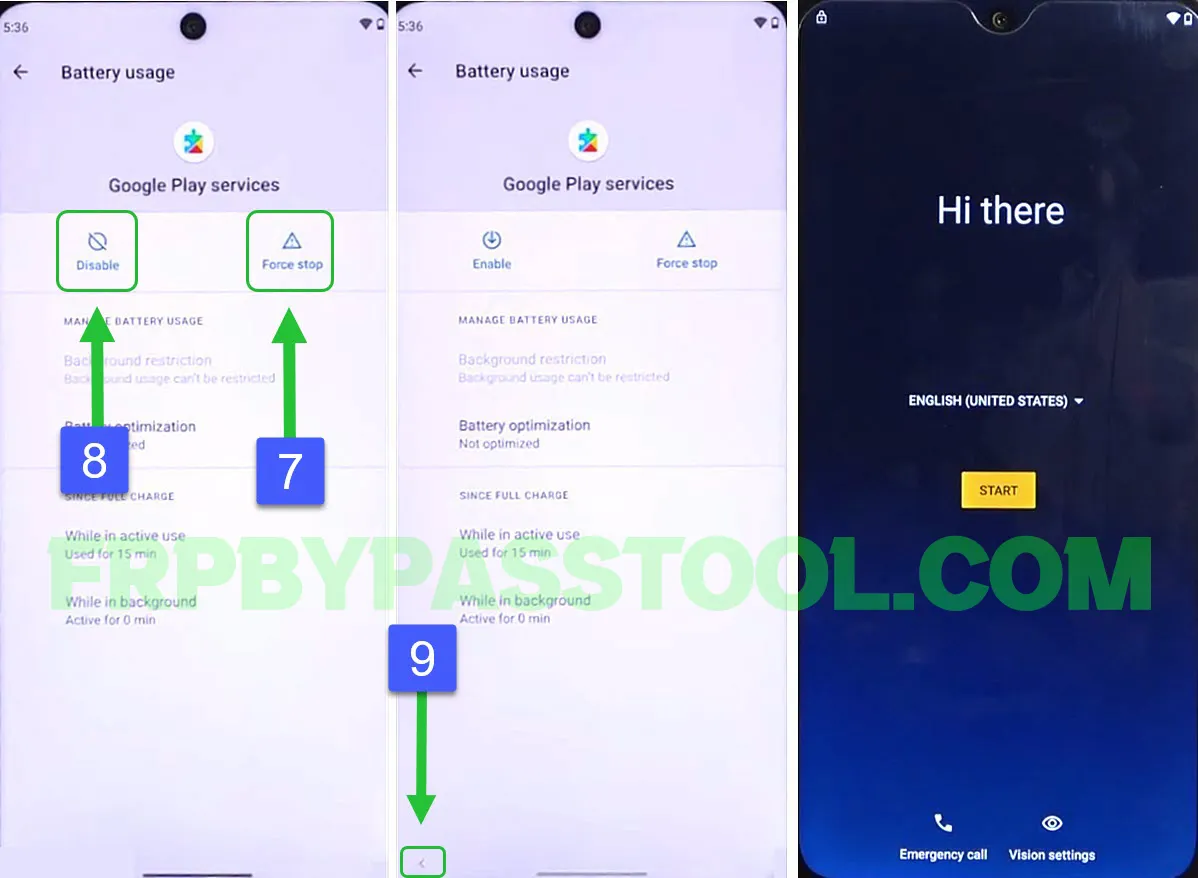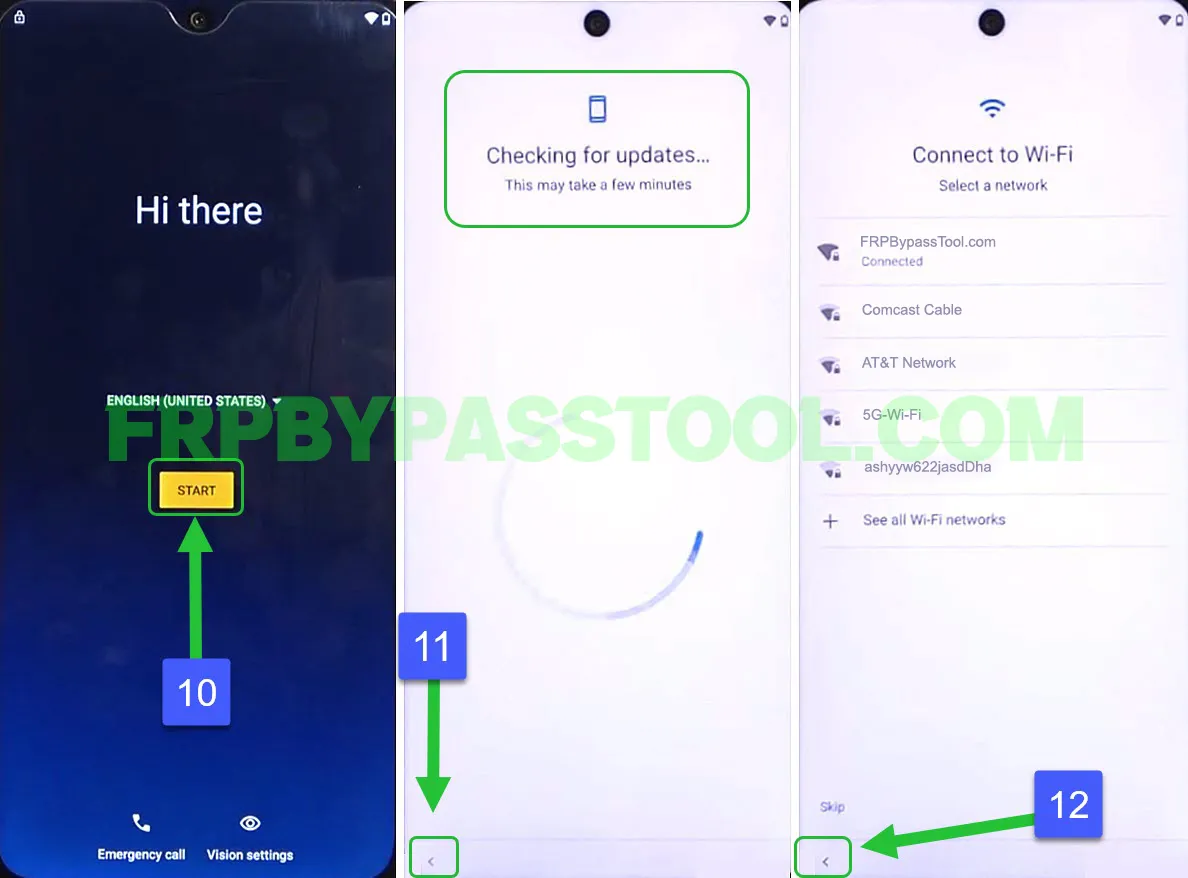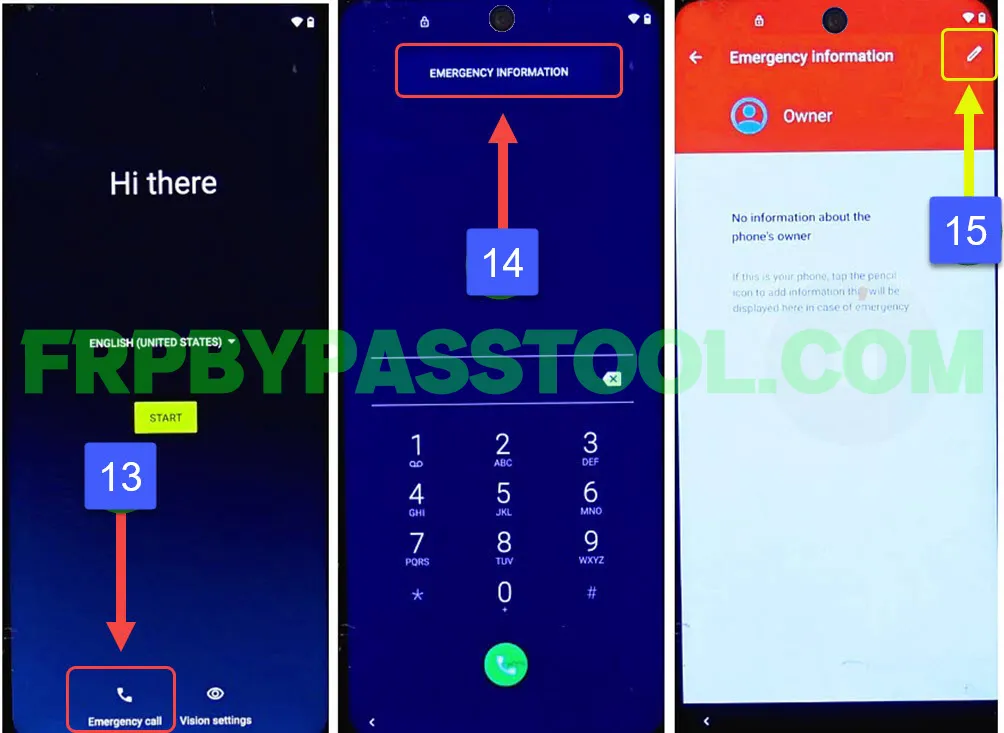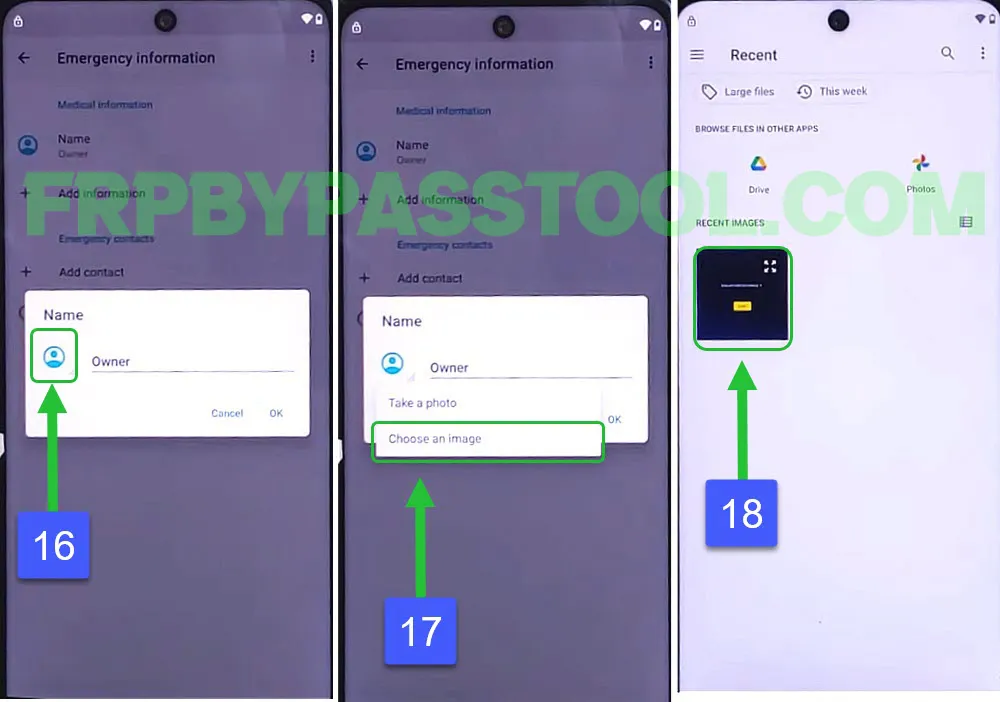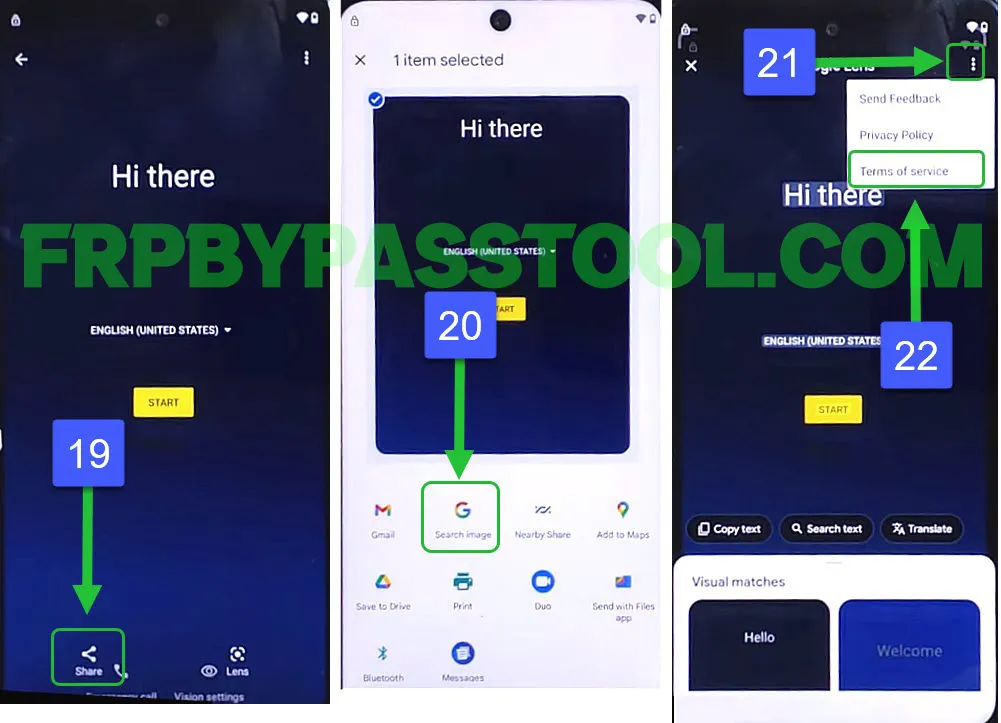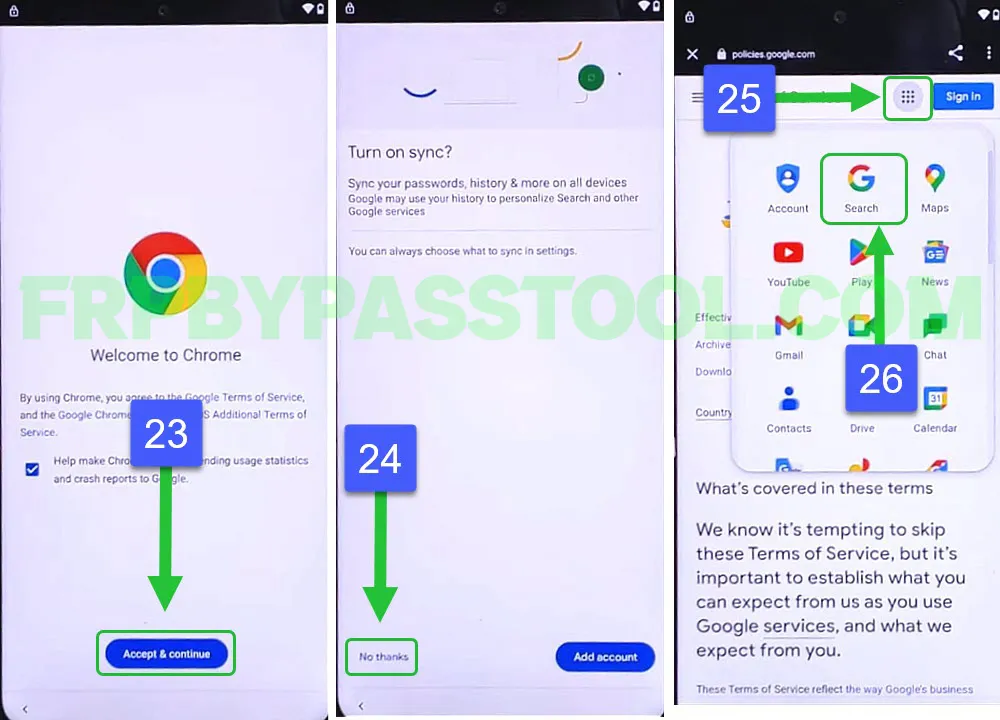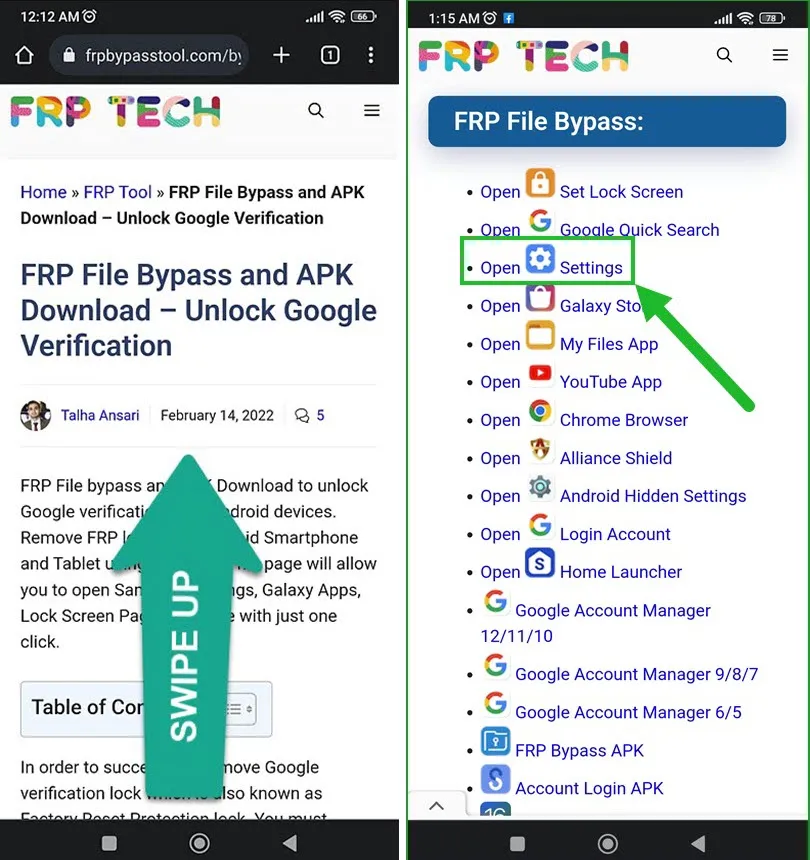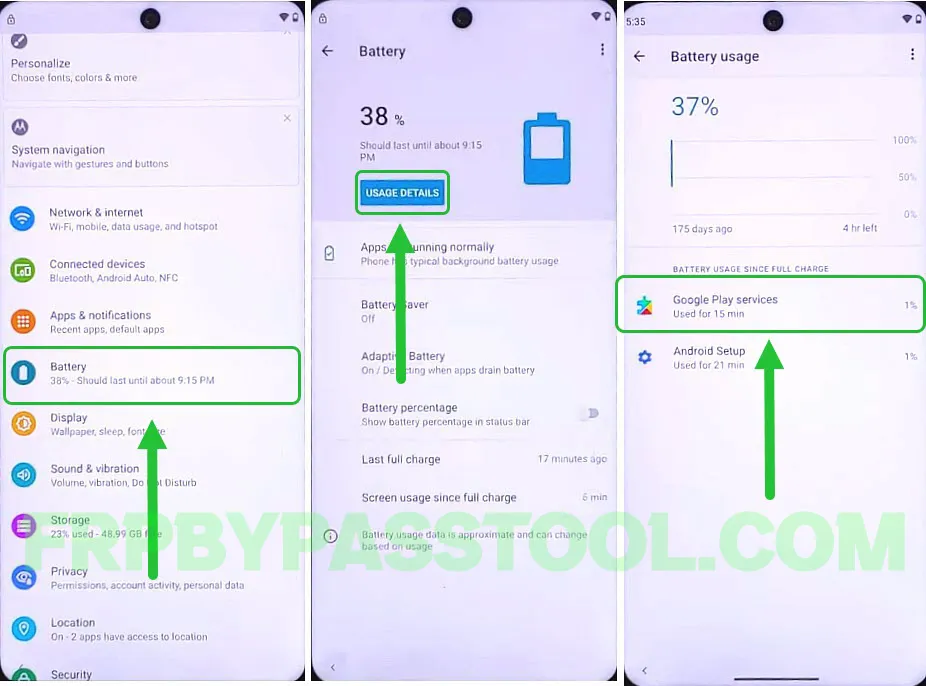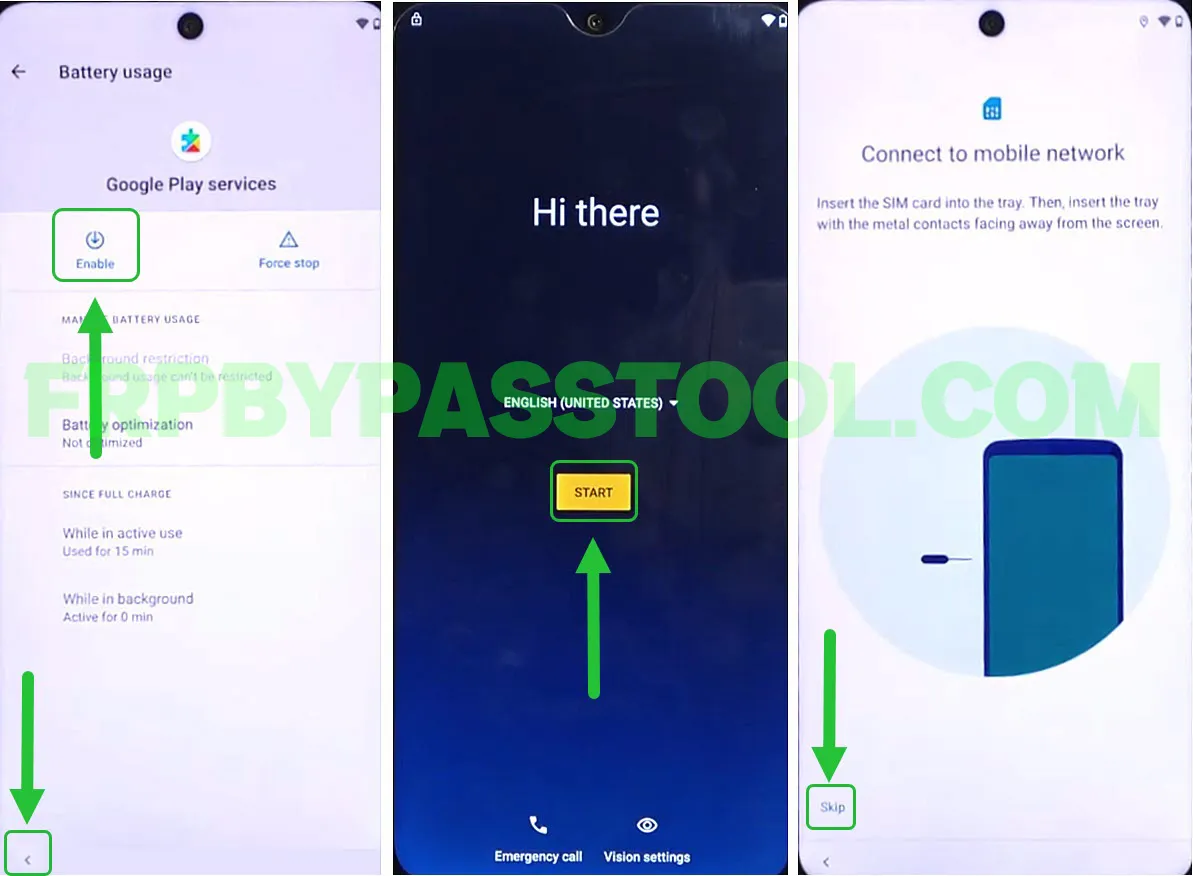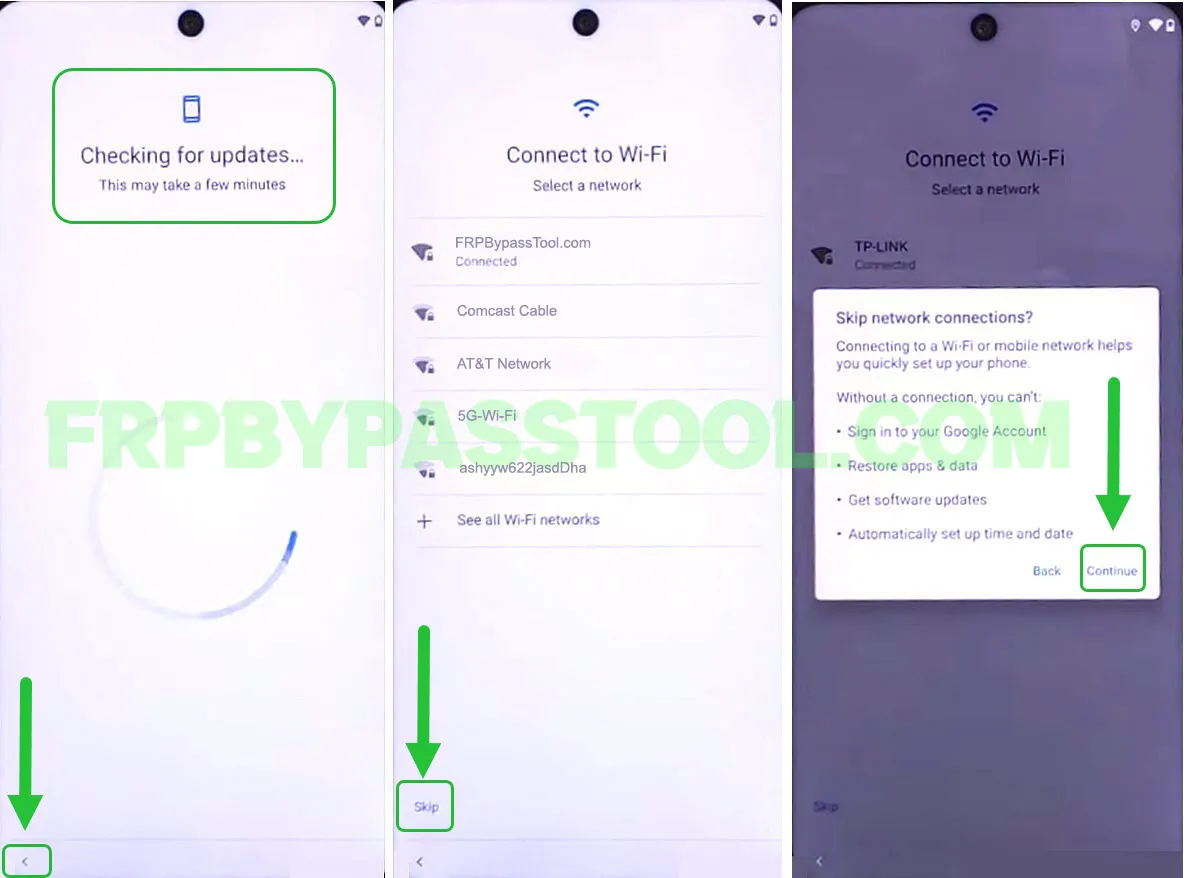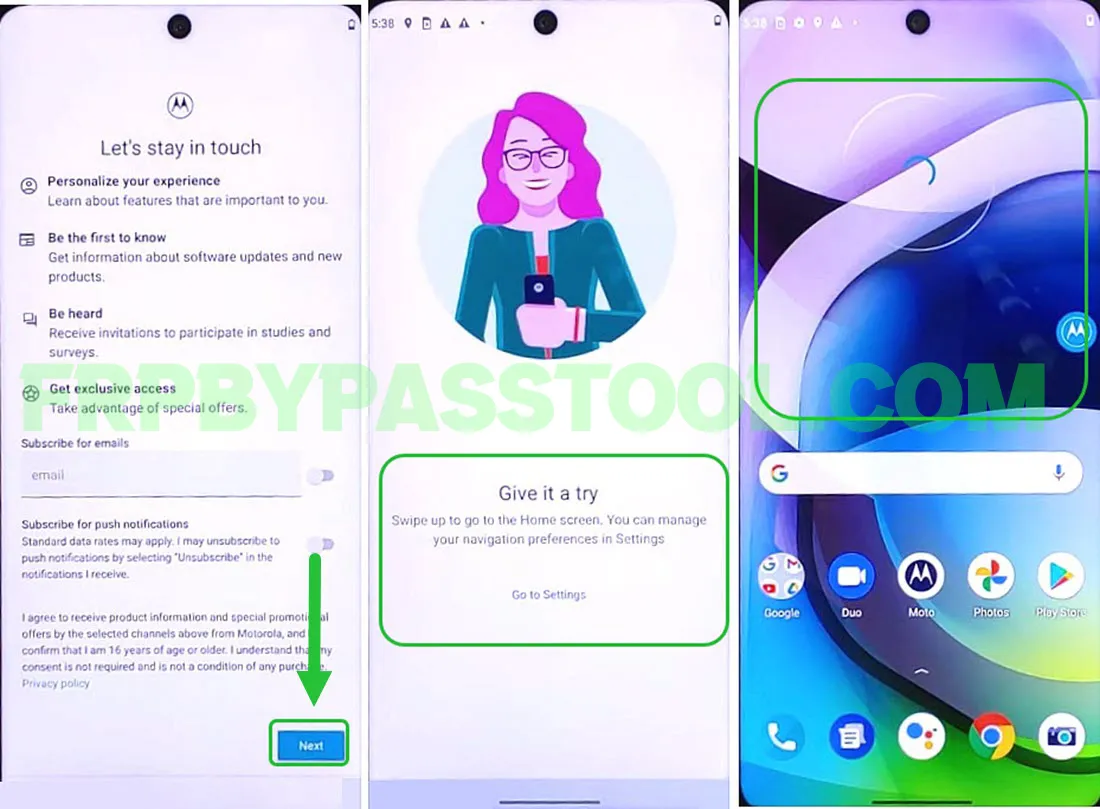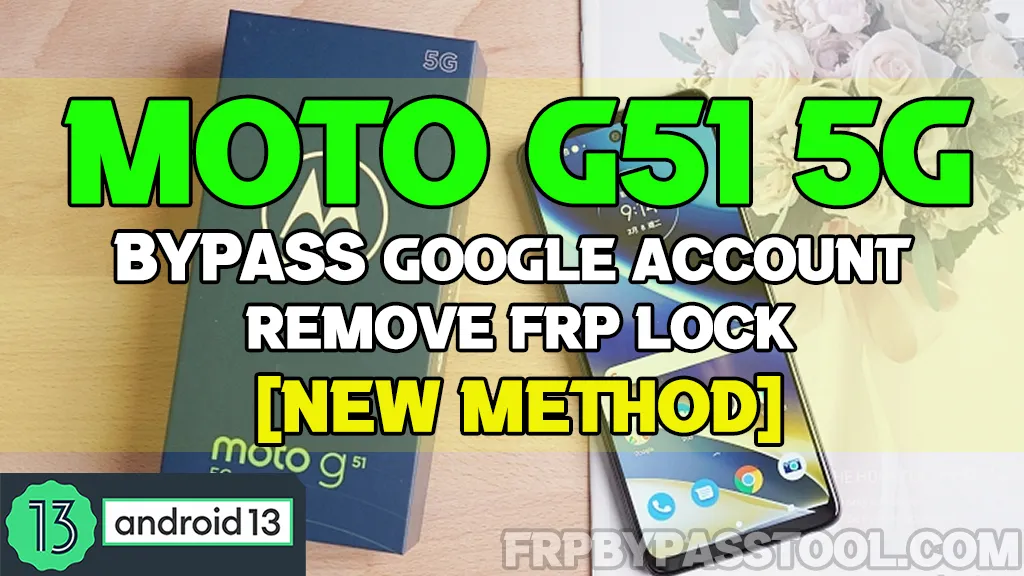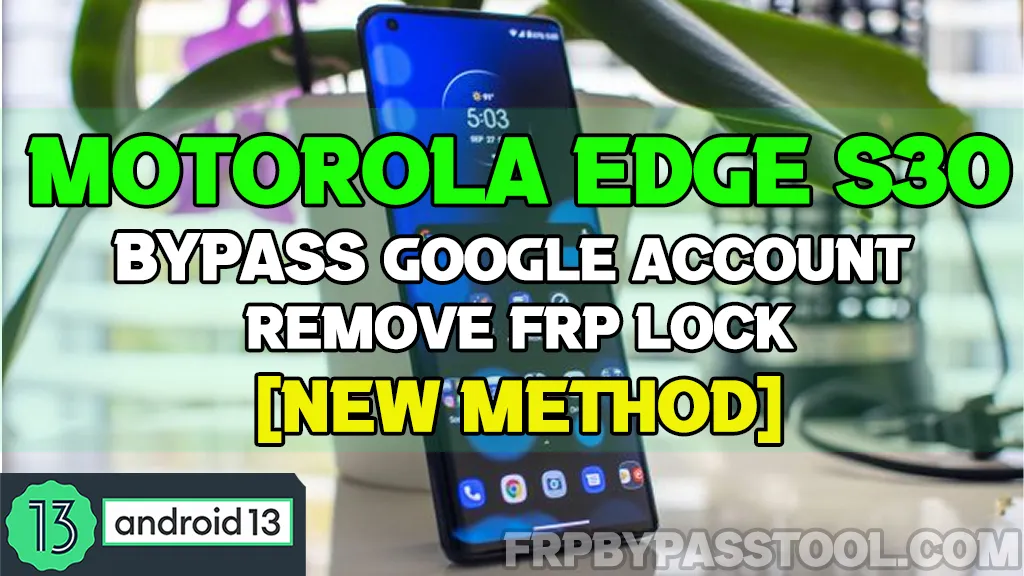The Motorola Edge 30 Neo FRP bypass Without a Computer method is free to use for Android users. This is a universal guide that can be quite helpful to bypass Google account verification from the Motorola Moto Edge 30 Neo smartphone.
Bypass FRP lock from Moto Edge 30 Neo Android 13 device without a computer in 2023. We are going to use a unique method to completely remove previously submitted Google accounts.
In general, we have already posted a lot of free guides to bypass FRP lock from Motorola devices. This is another awesome contribution to the collection of free FRP unlock guides for Motorola.
Jump to
Motorola Edge 30 Neo FRP Bypass Without Computer Android 12, 13, 14
Factory Reset Protection aka FRP lock is a security feature that protects the user’s data. It automatically activates once a device gets a Hard Factory Reset. We usually perform a Hard Reset to remove the Password or Pattern Screen Lock. Performing a hard reset will directly remove the Screen lock, therefore it is important to have an extra layer of security that protects the privacy of the Android user.
However, if you don’t remember the Gmail ID or Password of your Google account. You are stuck to the Google account verification screen in your Motorola Moto Edge 30 Neo Android 12, 13, 14, and 13 devices. Then, this method is going to be a lifesaver for you.
Motorola Edge 30 Neo FRP bypass Without Computer/PC Android 11, 12 and 13
Use this step-by-step free guide to easily bypass the Google verification lock from your Moto Edge 30 Neo Android device. On the other hand, it does not matter if you are using the latest Android version 13 or old Android version 12, 13, or 14. Fortunately, this free guide works for all the Moto Edge 30 Neo Android versions.
Bypass FRP lock from Motorola Moto E7 Smartphone – Step-by-step Guide:
1. Start by connecting to a Wi-Fi network and when you see “Google account verification”. Then go back to the welcome screen.
2. Tap on “Vision Settings” and then open “Talkback” and toggle on the “Use Talkback” feature.
3. Next, draw a big reverse “L” twice to open the Talkback mode. Double tap on “While using the app” and then select the “Use voice commands” option.
4. After that, it will activate the voice command. Quickly say “Open Google Assistant”.
5. Once you see Google Assistant on your Moto E7 FRP bypass screen. Speak “Open YouTube” to open the YouTube application.
6. Next, push and hold both the Volume buttons together for 2-3 seconds. This will enable the Talkback shortcut.
7. When you see the “Enable Talkback Shortcut” popup on your screen, double tap on “Turn on”.
8. Next, push and hold both the Volume buttons to turn off the Talkback settings.
9. After that, tap on the “Account icon” and then select “Settings”. Now from the settings, tap to open the “About” info.
10. Inside it, you will find the “Google Privacy Policy” option, tap on it and it will open the Google Chrome browser in your Motorola Moto E7 phone.
11. Type and search for “tinyurl.com/ALLFRP” in the URL bar, and then tap on the link with “Bypass FRP Files” of the FRP Bypass Tool twitter page.
Mirror Link: tinyurl.com/allfrpfiles
This will directly open the All FRP Files and APK page in your device.
12. Next, swipe up and then tap on the “Open Settings” app.
13. Luckily, now we have access to the Settings of our Motorola Moto 5G phone.
Tap on the “Battery” and then hit “Usage Details”. This is the section that shows the battery usage of the application used in your phone.
Must Read: As we can not open the “Google Play Services” and “Android Setup” app from the system apps.
We need to do something so that the Google Play services and Android Setup apps appear inside the “Battery Usage”. So that we can disable these apps to bypass the Google account lock from the Motorola Moto G5 phone.
Enable Accessibility Menu Shortcut
12. To do that, we need to first activate the Accessibility Menu.
Simply go back to Settings, and open the “Accessibility” tab. Inside, you will find the Accessibility Menu, just enable the toggle to turn it on.
13. Once you turn the menu on, it will show you the “Use gesture to open” window. Where it says, you can open the Accessibility Menu, by swiping up from the bottom of the screen with 2 fingers.
14. After enabling the menu, go back to the FRPBypassTool.com website. This time, tap on the “Open Google Quick Search” app.
15. Next, type and search for “Google Play Services” and then hit the “Install” button and select “Sign in”.
IMPORTANT STEPS
1. This brings up the “Verify PIN” and “Google Account Verification” screen.
Important Point: The “Verify PIN” is optimized by the “Android Setup” application.
Secondly, the “Google Verify your account” is optimized by the “Google Play Services” app.
Now, we need to use these 2 applications at least for 12 to 15 minutes. Eventually, spending more time on these apps will show these 2 apps inside the “Battery Usage”.
2. Type as many wrong “PIN or Pattern” as possible for at least 12-15 minutes (on both applications).
3. Type anything inside the “Email or phone” tap and hit the “Next” button.
Do this multiple times, we need to make sure this app uses at least 1% of the battery.
4. After that, swipe up with 2 fingers to open the “Accessibility Menu”, then hit “Assistant”.
Once you see “Google Assistant” on your screen, tap on the “Keyboard” icon.
Type “Open Settings” and then hit enter.
5. After that, open the “Battery” and then select “Usage Details” to see if you can see “Google Play Services & Android Setup” apps.
As you can see, I had to use these 2 apps for about 15 to 20 minutes to consume 1% of the battery.
(If you are not able to see these apps, don’t worry. Simply go back, and again do the same procedure by adding the wrong email and Pin/Pattern multiple times.)
Got access to Android Setup and Google Play Services apps
6. Now, once you see both the apps inside battery usage, open the “Android Setup” app.
Force stop this app and then go back and open the “Google Play Services” app.
7. First “Force Stop” and then “Disable” the Google Play Services app.
After disabling this app, keep pressing the “< Back” button until you reach the “Hi there” welcome screen.
8. Hit the “Start” button, and when you see “Checking for updates..” quickly push the “< Back button” and go to the “Connect to Wi-Fi” page.
(Push the “< Back” button once you see the “Checking for updates..” screen. You need to do it quickly, otherwise, it will move to the next step which is “Verify PIN”.)
We must see the “SKIP” button on the “Connect to Wi-Fi” page. If you see the “SKIP” button, that means we have successfully disabled the “Google Account Verification & FRP Lock” from the Moto G5 device.
Now, Go back to the welcome screen.
9. As we can see the “SKIP” button on the Wi-Fi page, we need to enable the “Google Play Services” app.
Again, follow the same steps to open the Google Chrome browser.
10. Hit the image icon, then select “Choose an image” and select the Screenshot.
11. Next, tap on the Share button, select “Google Search Image” and then hit “Terms of Service”.
IMPORTANT STEPS TO BYPASS GOOGLE LOCK FROM MOTO G 5G SMARTPHONE
12. This will bring the Chrome browser to your screen, tap on the “::” more apps and then select “Google Search”.
13.Type and search for “tinyurl.com/ALLFRP” in the URL bar, and then tap on the link with “Bypass FRP Files” of the FRP Bypass Tool twitter page.
14. Swipe up and tap on the “Open Settings” app.
15. Now, go to the “Battery” and hit “Usage Details” and open the “Google Play Services” app.
16. After that, simply hit the “Enable” button to enable this application.
After enabling the Google Play services app, keep pressing the < Back button until you reach the “Welcome Screen”.
Next, simply complete the initial setup wizard of your Motorola Moto G5 phone.
Skip the “Connect to mobile network”.
17. After that, tap on the “SKIP” button from the Connect to Wi-Fi page.
18. Finally, complete the rest of the initial setup wizard steps and you will be able to use the Moto G5 device again without any FRP lock or Google account lock.
Conclusion
Motorola Moto Edge 30 Neo FRP Bypass Without Computer guide works for all Android versions. This includes the Motorola Edge 30 Neo Android 12, 13, 14 and 13.
However, if you still facing any problems with the FRP lock in the Moto Edge 30 Neo device. Feel free to ask me in the comment section, I will try my best to help you out.