Google Play Services and Android Setup applications are no longer accessible to Android users. These apps are not accessible and can not be disabled and force-stop in the new Android security patch.
In general, FRP bypass methods involved the disabling of these 2 security applications. It works completely fine for Android versions from 5 to 10. But, if you have updated to Android 11, 12, or 13, then the previous methods might not work for your device.
Jump to
- 1 [FIX] Google Play Services & Android Setup Disable Force Stop – Unlock FRP
- 1.1 Google Play Services & Android Setup Disable Force Stop Fix For All Android Devices
- 1.2 ALL FRP FILES TO OPEN SETTINGS
- 1.3 Important Steps to fix Google Play Services FRP Bypass
- 1.4 Repeat the Previous Steps if you don’t see Apps inside Battery Usage
- 1.5 Now, Go to Settings and Enable Google Play Services App to complete the Initial Setup
- 1.6 Conclusion
[FIX] Google Play Services & Android Setup Disable Force Stop – Unlock FRP
Previous FRP bypass methods which you get into the settings of the phone and then open the “System Apps”. Now because of the new Android Security Patch, either you don’t have access to the System Apps or you will not be able to open these apps to disable them.
In this case, we have found a new way to get access to these apps without even opening the system apps. This is the latest method to bypass Google account verification lock from Android devices with Android versions 11, 12, and 13.
However, if you are facing problems bypassing Google lock from your Android device. Then you should apply this new method and it will definitely work for you.
Google Play Services & Android Setup Disable Force Stop Fix For All Android Devices
1. Hit the “Start” button and then connect to a Wi-Fi network. When you face the “Google verify your account” screen, go back to the welcome screen.
2. Now, push and hold the “Volume Down + Power button” to take a screenshot of the Welcome screen.
3. Once you take the Screenshot, tap on the “Emergency Call” button, then hit “EMERGENCY INFORMATION” twice.
After that, tap on the “Pencil icon” to edit the details of the contact.
4. The Emergency Information will appear on your screen, hit the “Name” tab to change the image of this contact.
5. Next, tap on the “Image” icon, then select the “Choose an image” option. Then tap on the view button to open the “Screenshot” which you took in the 2nd step.
6. The screenshot image appears on the screen, tap on the “Share” button and then select the “Search Image” option.
After that, hit the “:’ kabab menu and then select “Terms of service” from the drop-down.
7. By doing this, it will open the Chrome browser on your Android device. Accept & Continue > No thanks > and then hit the “::” more options menu and then select “Google Search”.
ALL FRP FILES TO OPEN SETTINGS
8. Select and remove the URL of the Privacy Policy page. Then type this URL “tinyurl.com/ALLFRP” and press Enter.
If upper link does not work for you, then you can use the mirror link to open the page.
Mirror Link: tinyurl.com/allfrpfiles
After that, the Twitter page of FRP Bypass Tool will appear with the direct link to “Bypass FRP Files APK” page. Click on the image to open the page.
9. To open the Settings of your phone, simply, Swipe up and then tap on the “Open Settings” app.
10. Next, go to Battery > Usage Details and then here it will show the battery usage data of the apps that consume the battery.
11. Go back to Settings, then go to “Accessibility Menu” and turn on the menu shortcut.
12. After that, it will show you the gesture to open the Accessibility Menu Shortcut.
(It may also give you the little shortcut icon on the screen to open it. The gesture to open the Accessibility menu is different for all the devices)
13. After that, go back to the FRP tech website and this time open “Google Quick Search”.
14. Type and search for “Google Play Services” and hit the install button from the searches.
Next, it will show the Sign-in page for Google Play, tap on it.
15. Now, it will redirect you to the “Verify PIN/Pattern” page.
Important Steps to fix Google Play Services FRP Bypass
Remember, we need to enter as many wrong PINs/Patterns as possible. The goal is to consume at least 1% of the battery using the “Verify PIN/Pattern” screen. This page is directly connected to the “Android Setup” app.
16. After that, when you face a Google account verification lock. Now we need to enter as many wrong emails/passwords as possible. Here, the goal is to consume at least 1% of the battery.
The Google account verification or FRP lock page is directly connected to the “Google Play Services” app.
17. Next, open the “Accessibility Menu Shortcut” and hit “Assistant”. Then tap on the “Keyboard” icon type “Open Settings” and press enter.
18. This will directly open the Settings of your phone, now go to the battery > battery usage details > and see if the “Google Play Services” and “Android Setup” apps appear here.
As you can see, I have consumed at least 1% of the battery to bring these 2 applications inside “Battery Usage Details”.
Repeat the Previous Steps if you don’t see Apps inside Battery Usage
However, if you are not able to see these apps here, go back to the “Verify PIN/Pattern” and “Google verify your account” page again. Then enter as many wrong PINs and Emails as possible to consume the battery using these 2 apps.
Then you can open the settings to see these applications inside Battery Usage.
Next, open the “Android Setup” app.
18. Force stop the Android Setup app and then go back, then open “The Google Play Services app.
19. Firstly, force stop and then disable the Google Play Services app. After that, go back to the “Hi there” welcome screen.
20. Next, tap on the “Start” button, and then when you see the “Checking for updates..” screen, quickly hit the < BACK button.
This will show you the “Connect to Wi-Fi” page. Now you can see the “SKIP” button on this page. That means we can set up the device without a verification lock.
Now, Go to Settings and Enable Google Play Services App to complete the Initial Setup
After that, Go back to the welcome page.
21. Now again, open the Emergency information and edit the details.
22. Tap on the image icon and then open the screenshot image.
23. Next, tap on the share button and then open the “Term of service” page.
24. Select “Google Search” from the more menu option.
25. Select and remove the URL of the Privacy Policy page. Then type this URL “tinyurl.com/ALLFRP” and press Enter.
If upper link does not work for you, then you can use the mirror link to open the page.
Mirror Link: tinyurl.com/allfrpfiles
After that, the Twitter page of FRP Bypass Tool will appear with the direct link to “Bypass FRP Files APK” page. Click on the image to open the page.
26. Swipe up and this time tap on “Open Settings”.
27. Go to the battery > usage details > and then open the “Google Play Services” app.
28. Enable the Google Play services application, and then go back to the “Hi there” screen.
Now, tap on the “Start” button, and skip connecting to a mobile network.
29. Once you see “Checking for updates” quickly push the “< BACK” button to go to the “Connect to Wi-Fi” page.
Now, push the “SKIP” button and skip connecting to the Wi-Fi network.
30. After that, complete the rest of the initial setup without facing Verify PIN/Pattern or Google account verification page.
Conclusion
This is a complete step-by-step guide to fix Google Play Services and Android Setup Force Stop and Disable errors. Now you can easily disable and force-stop Google Play Services and Android Setup apps to bypass Google account lock from your Android device.
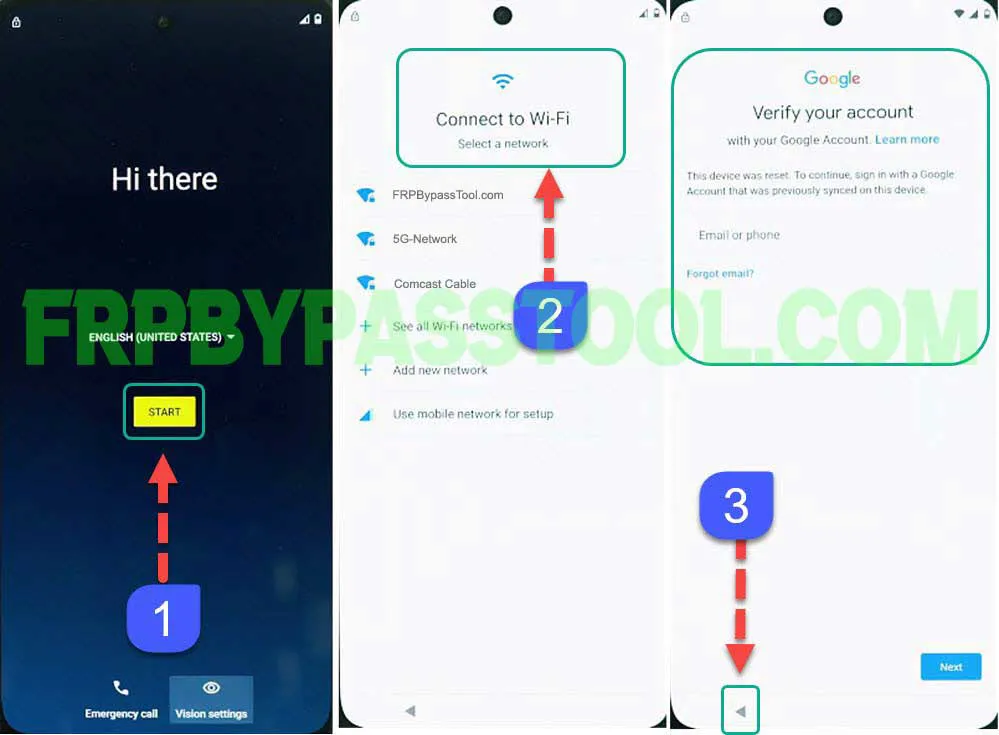
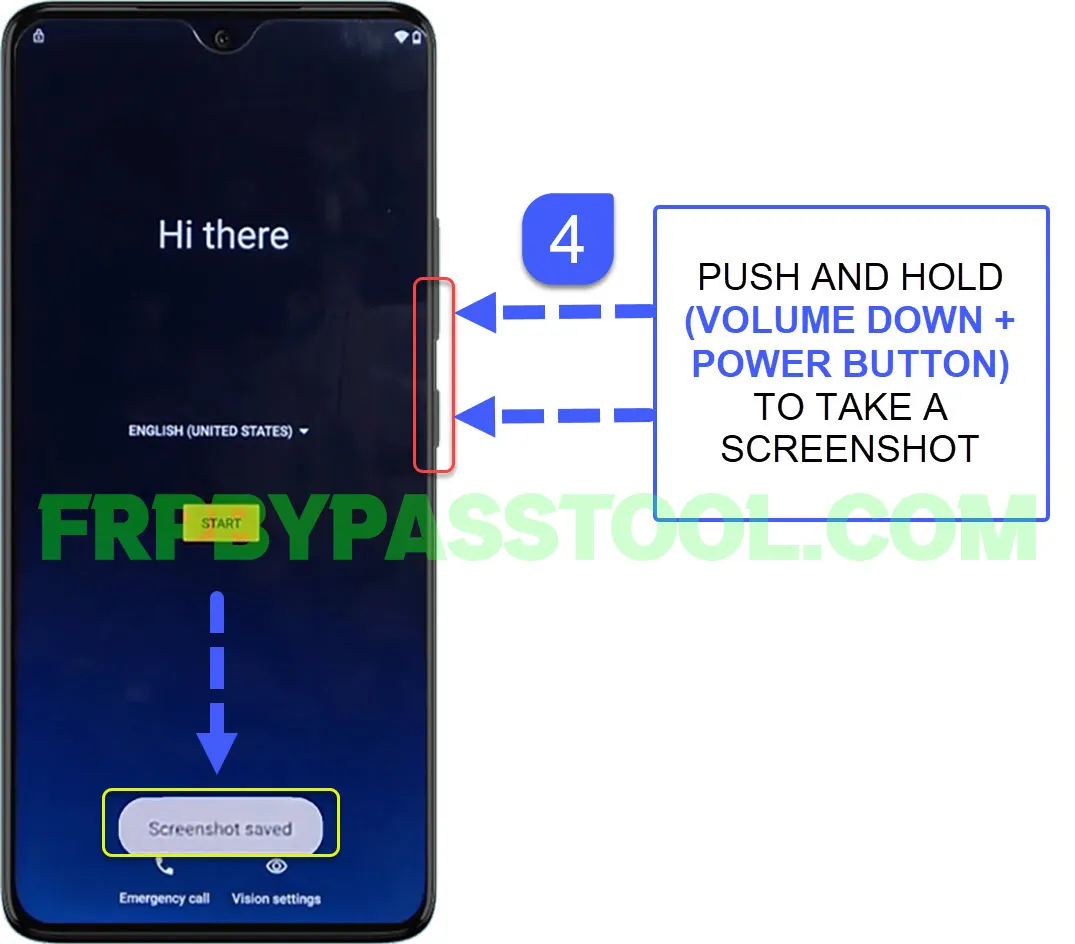
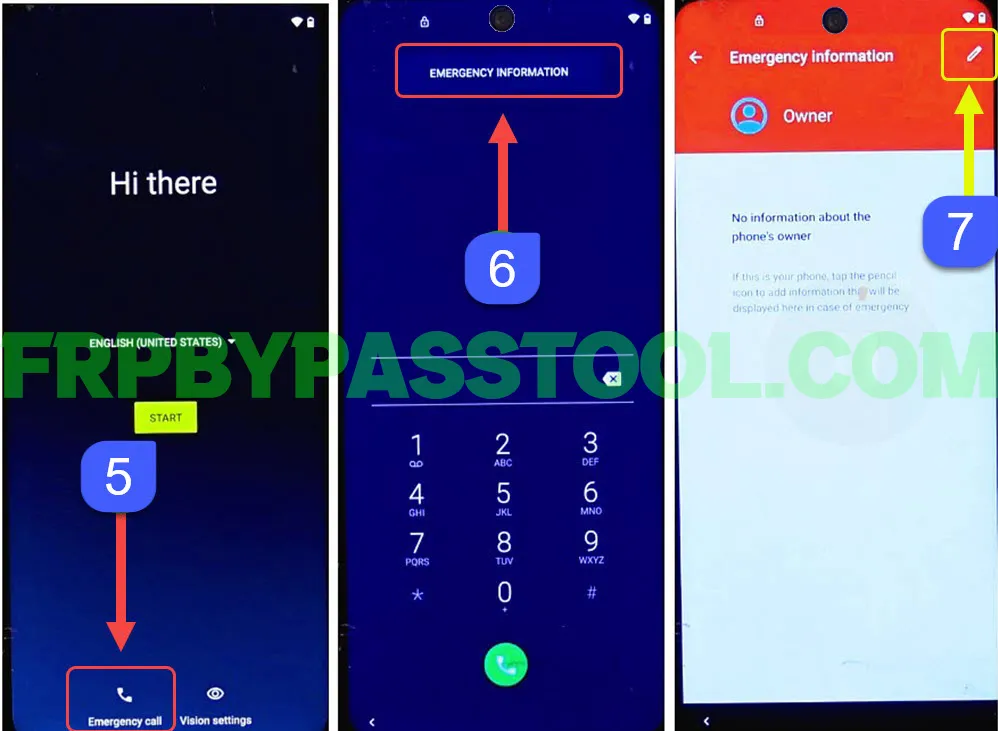
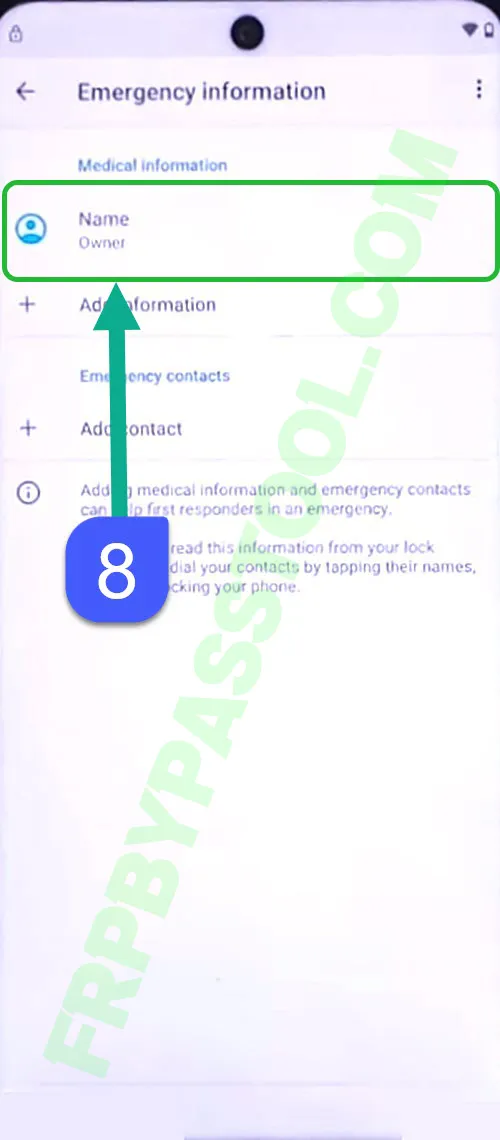
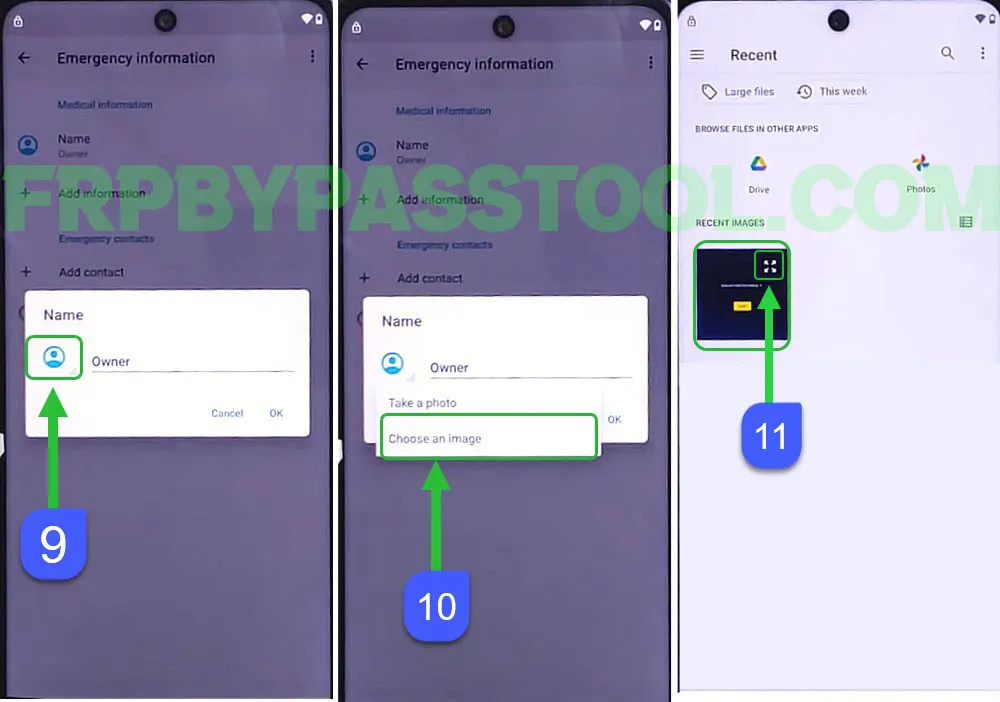
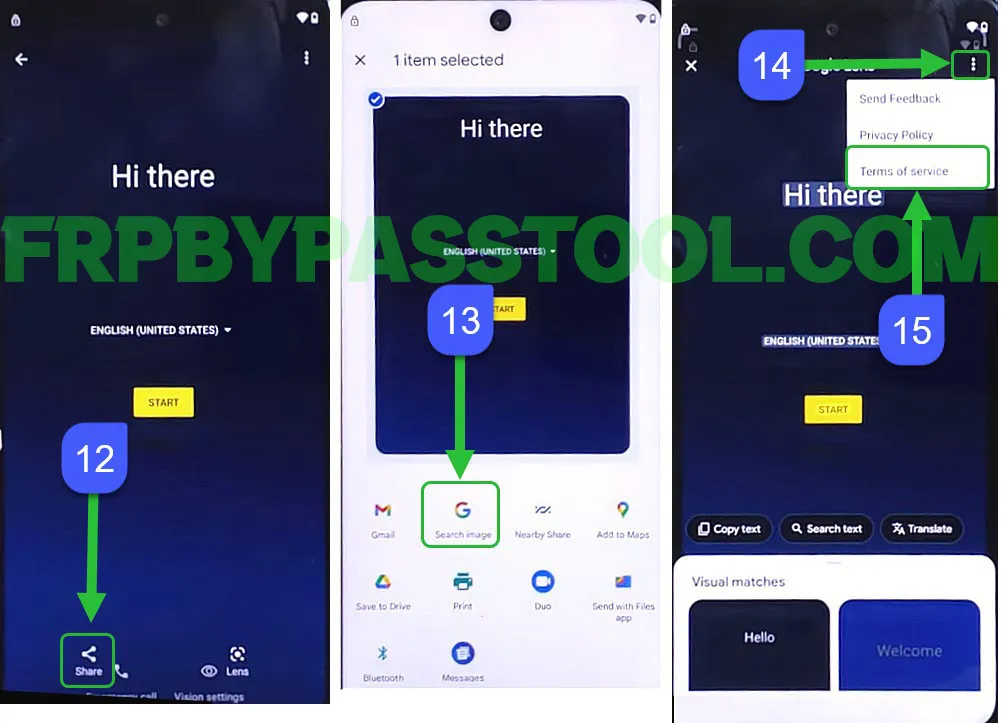
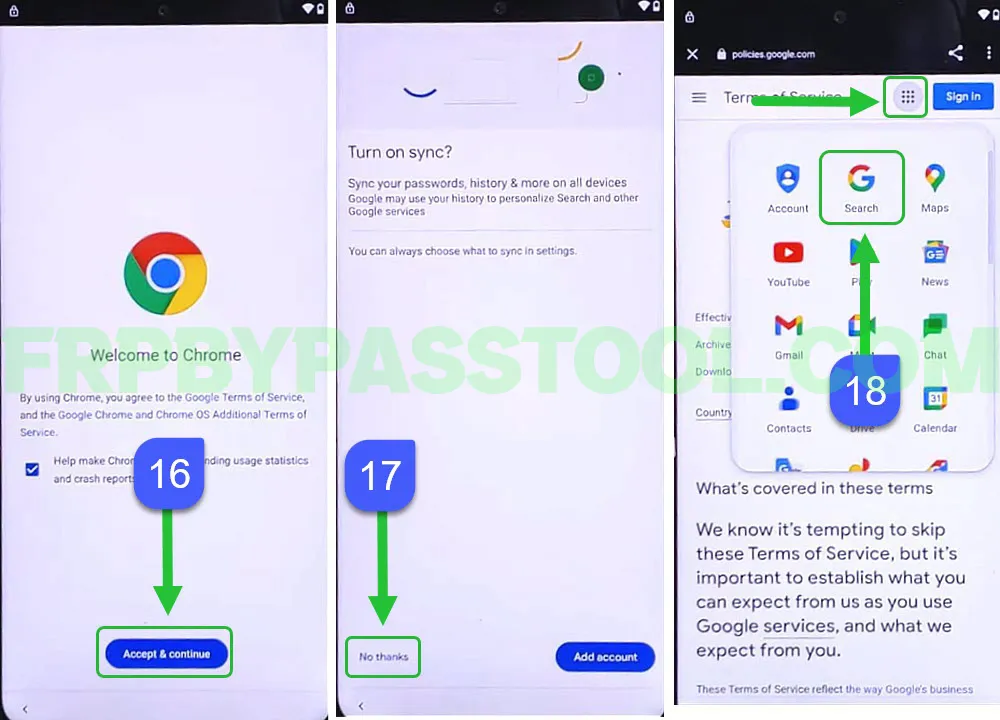
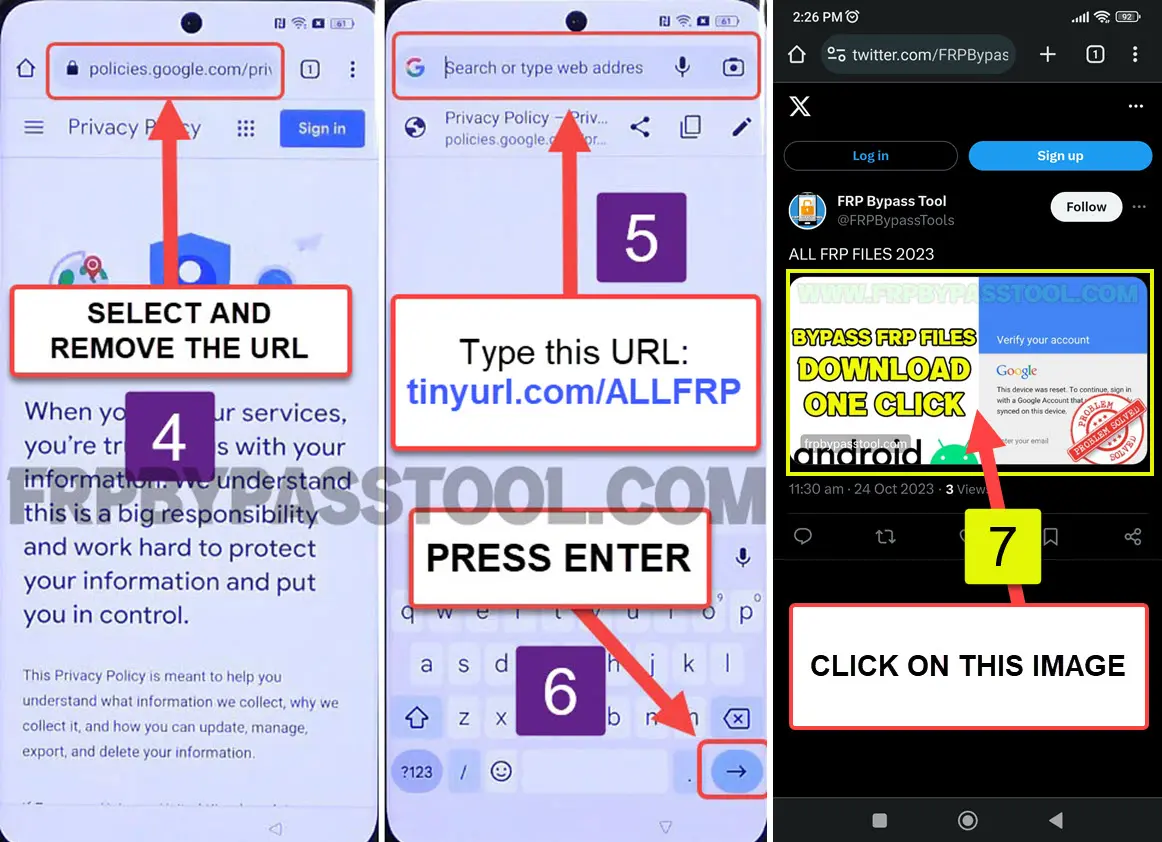

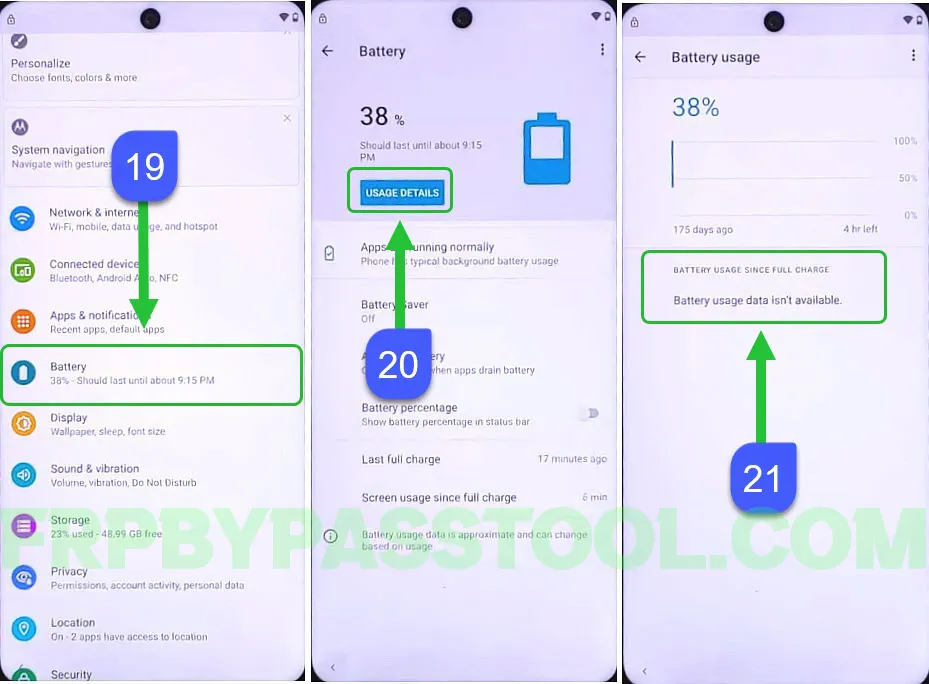
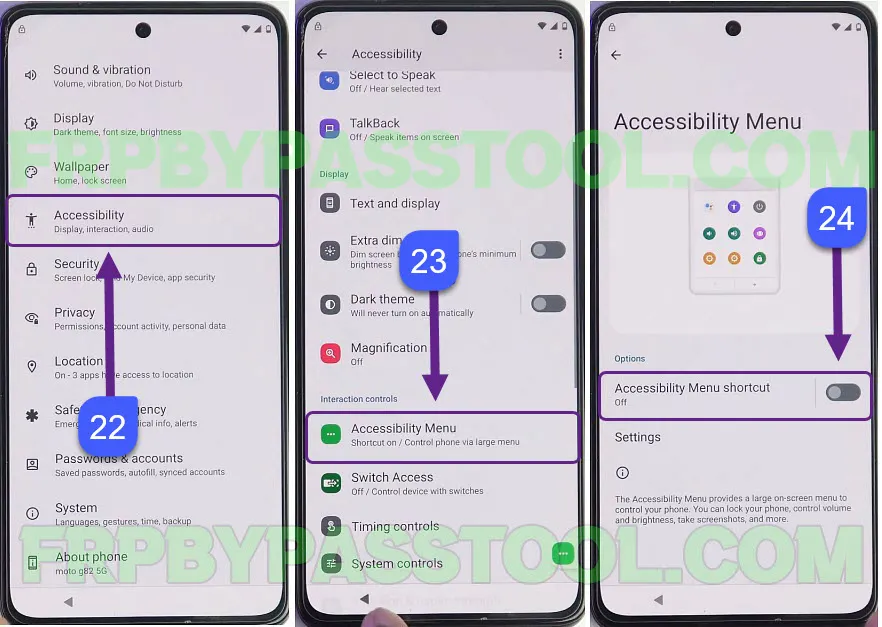
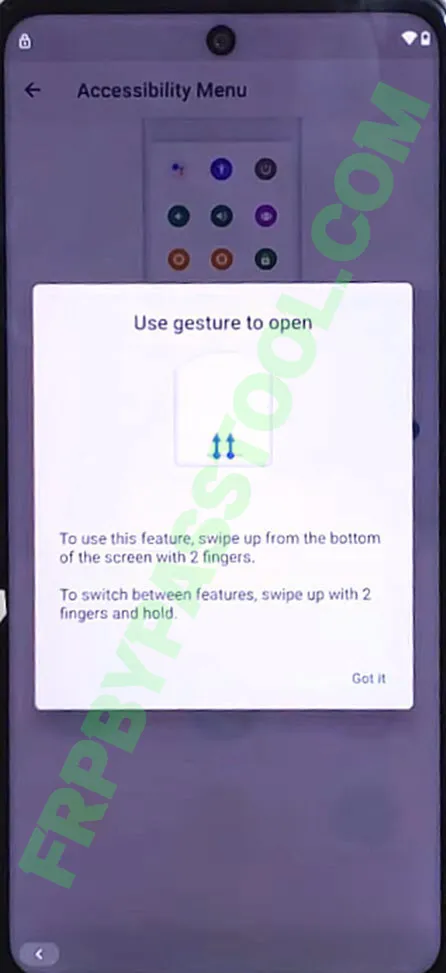
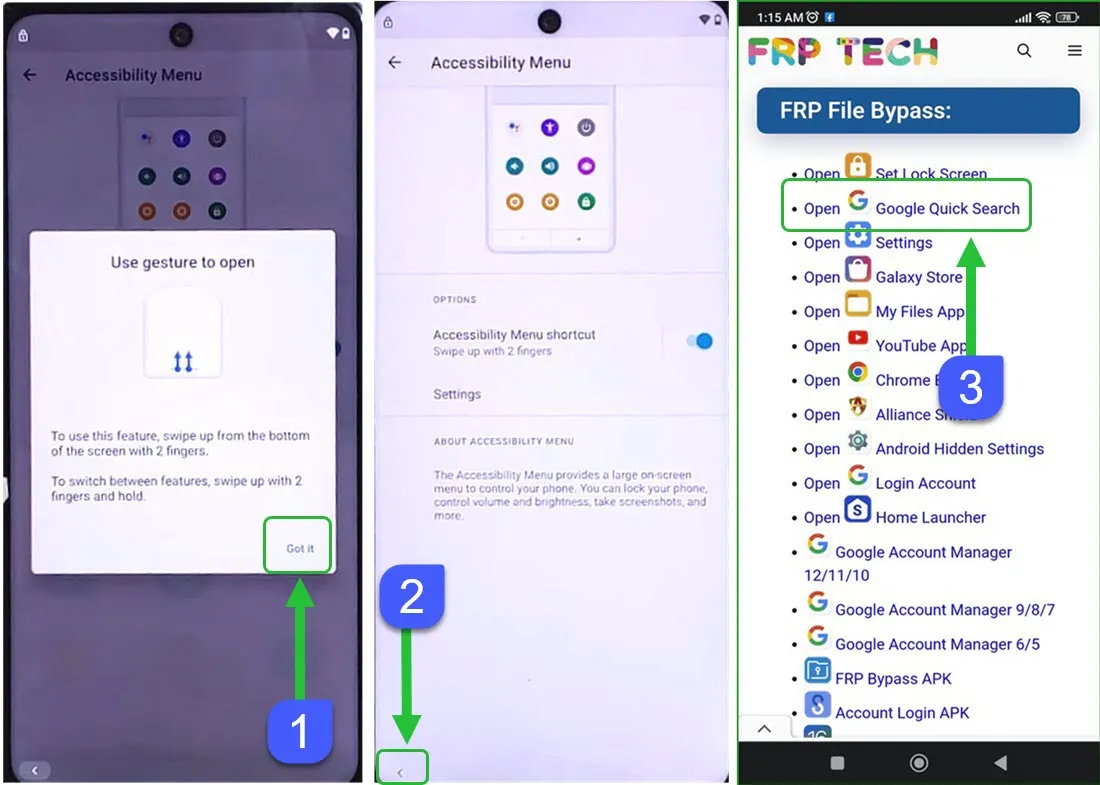
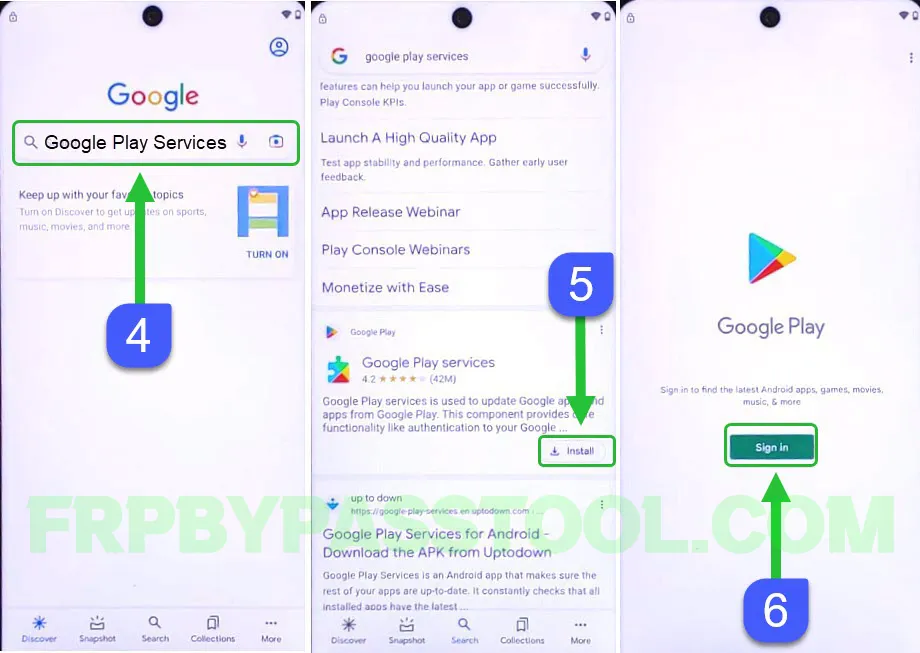
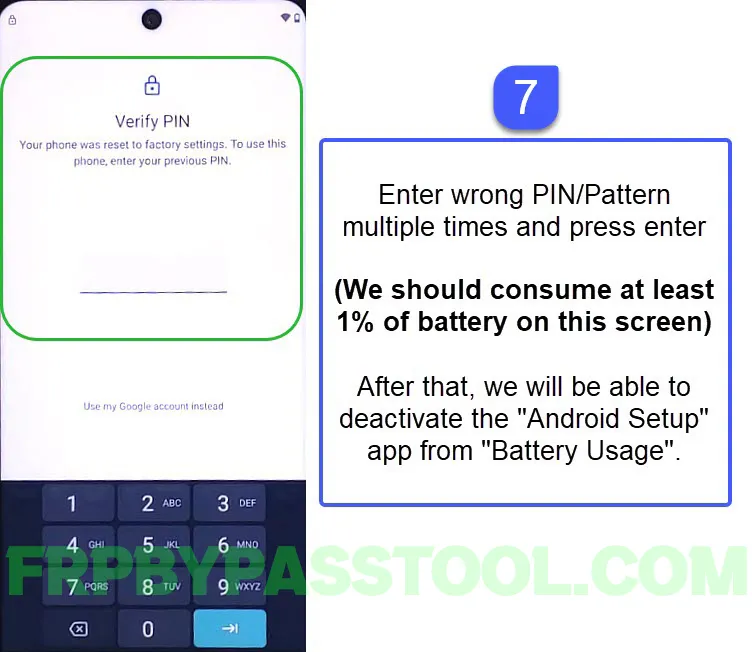
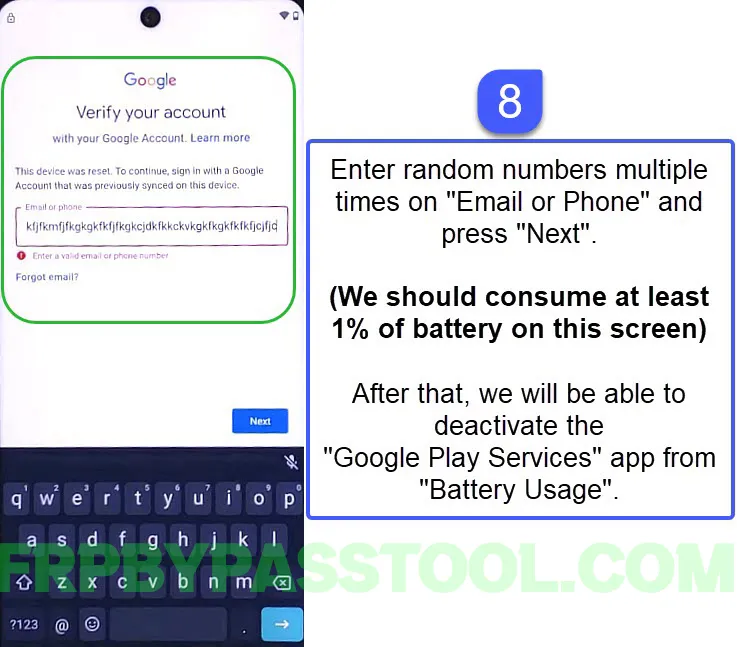
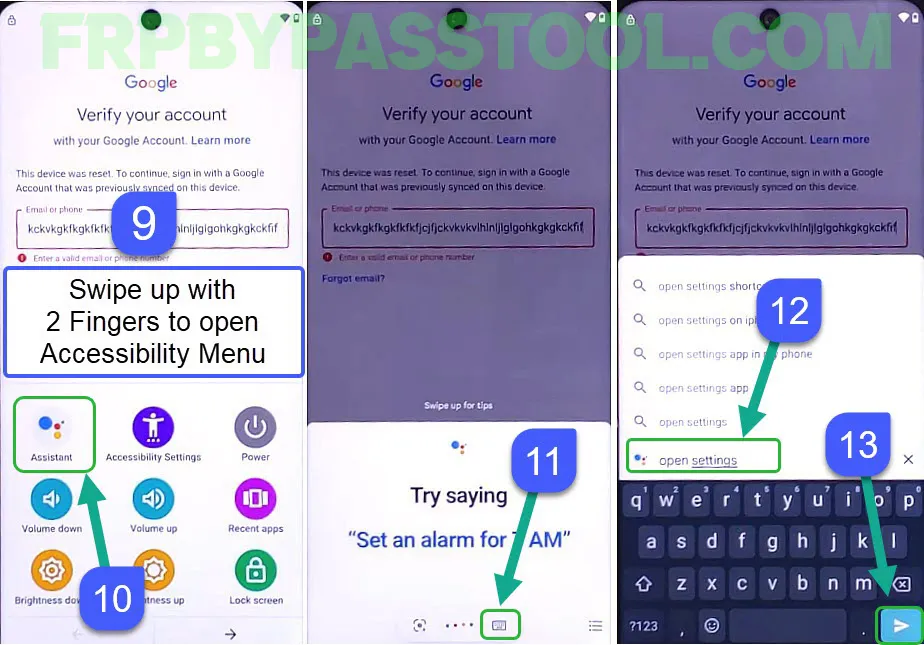
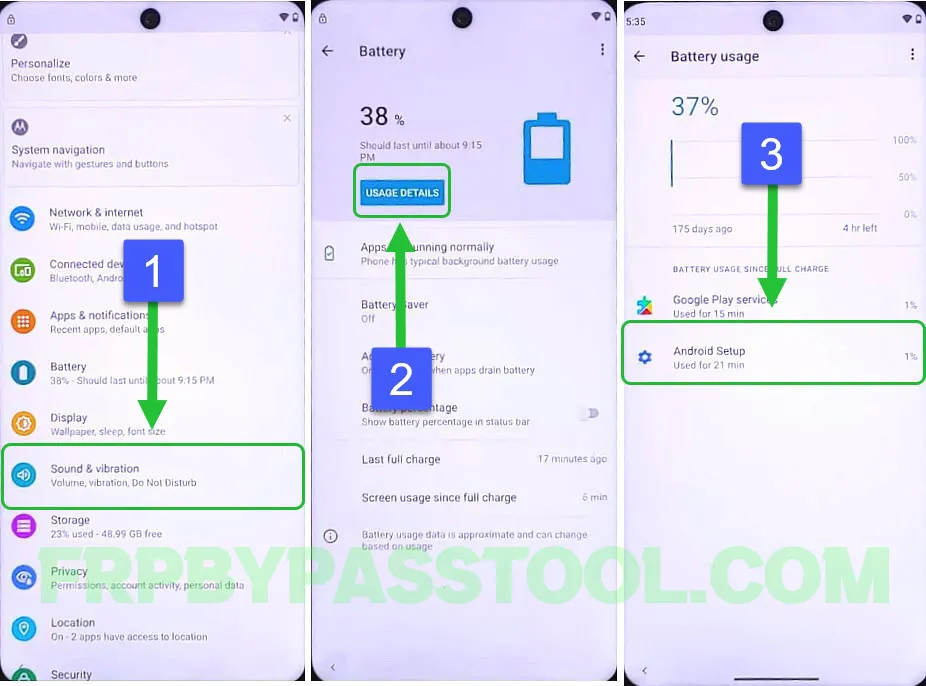
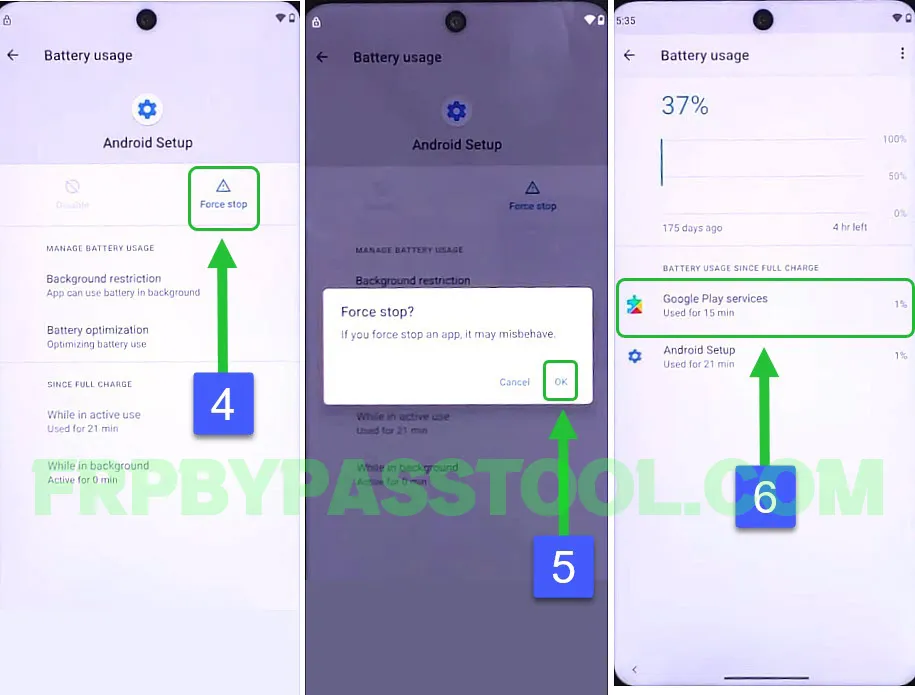
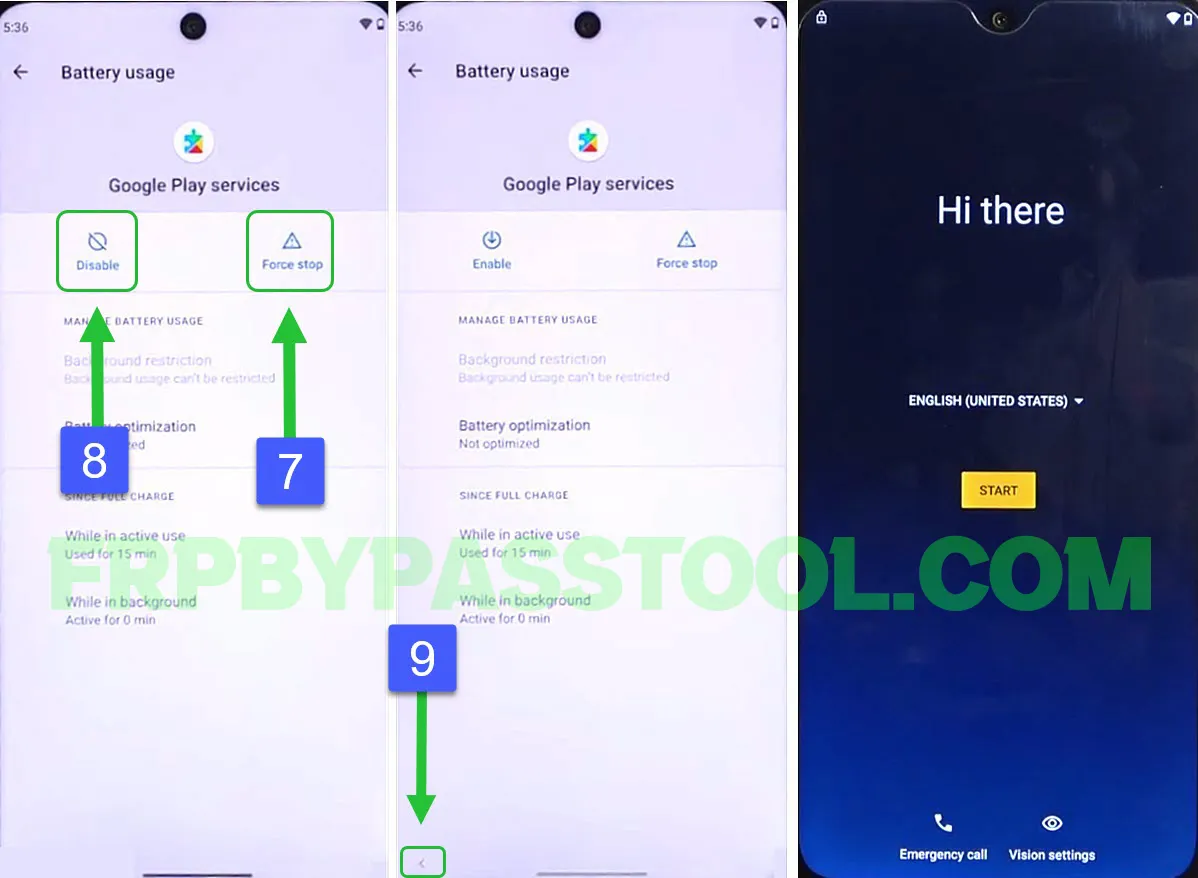
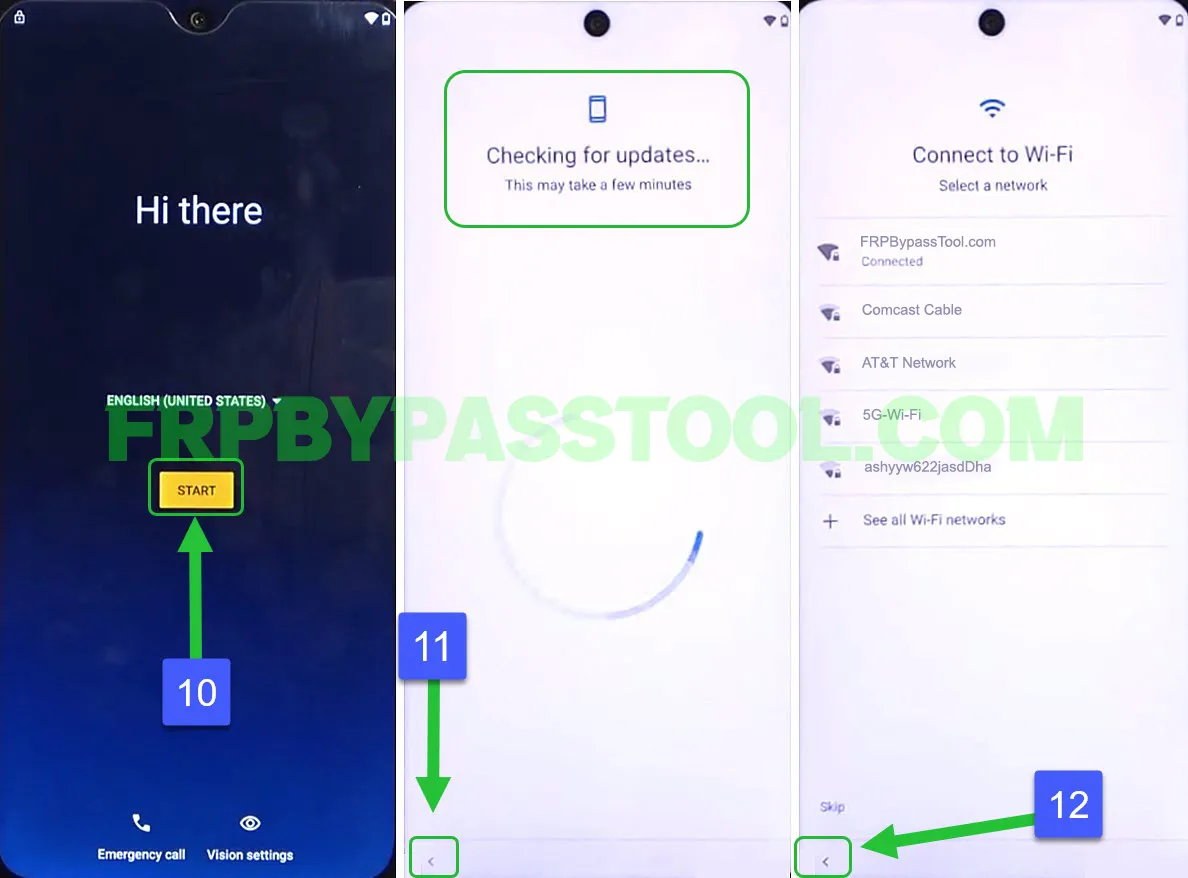
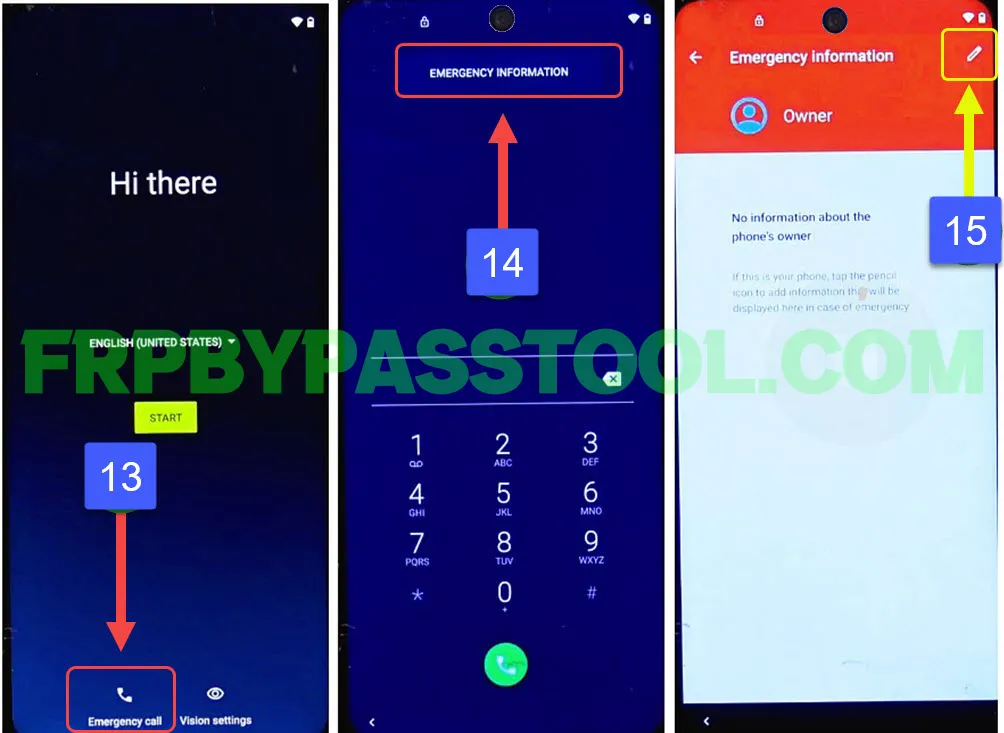
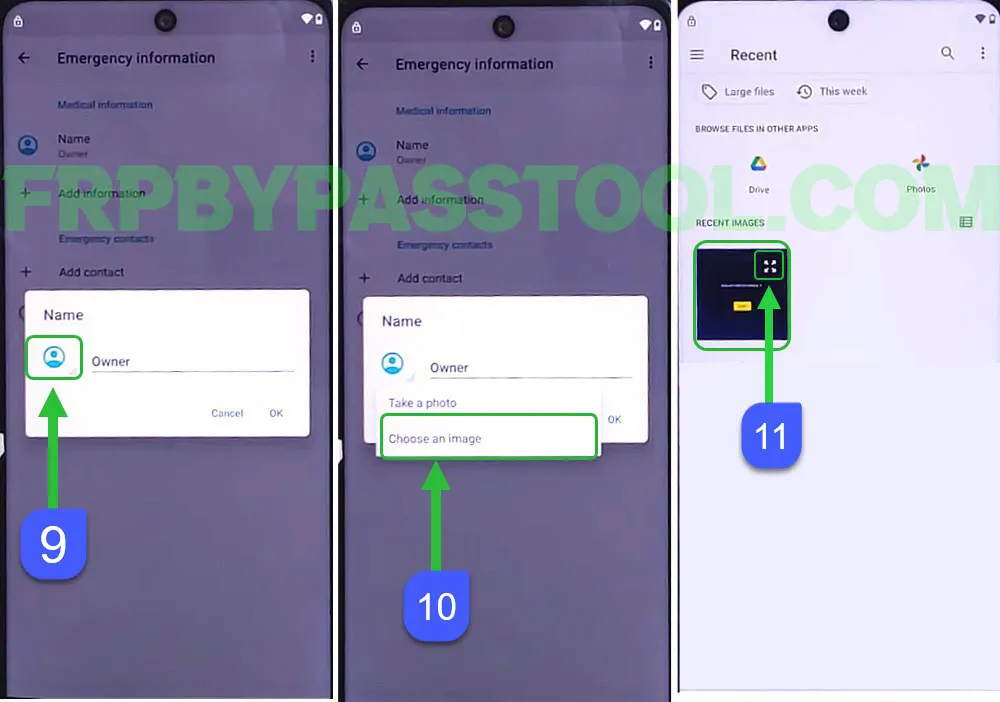
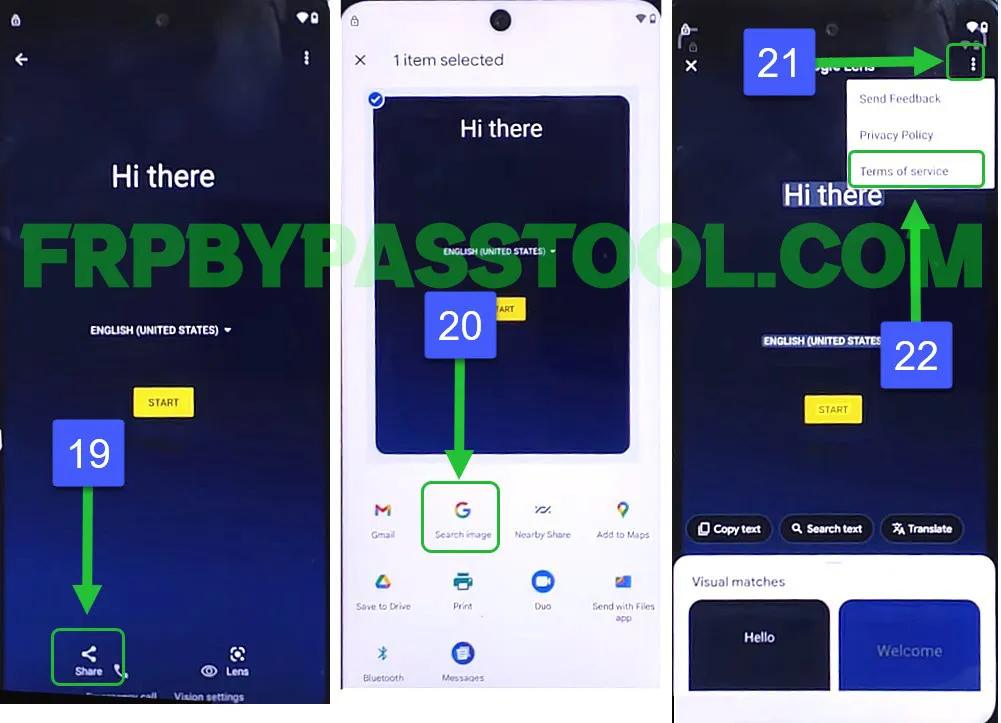
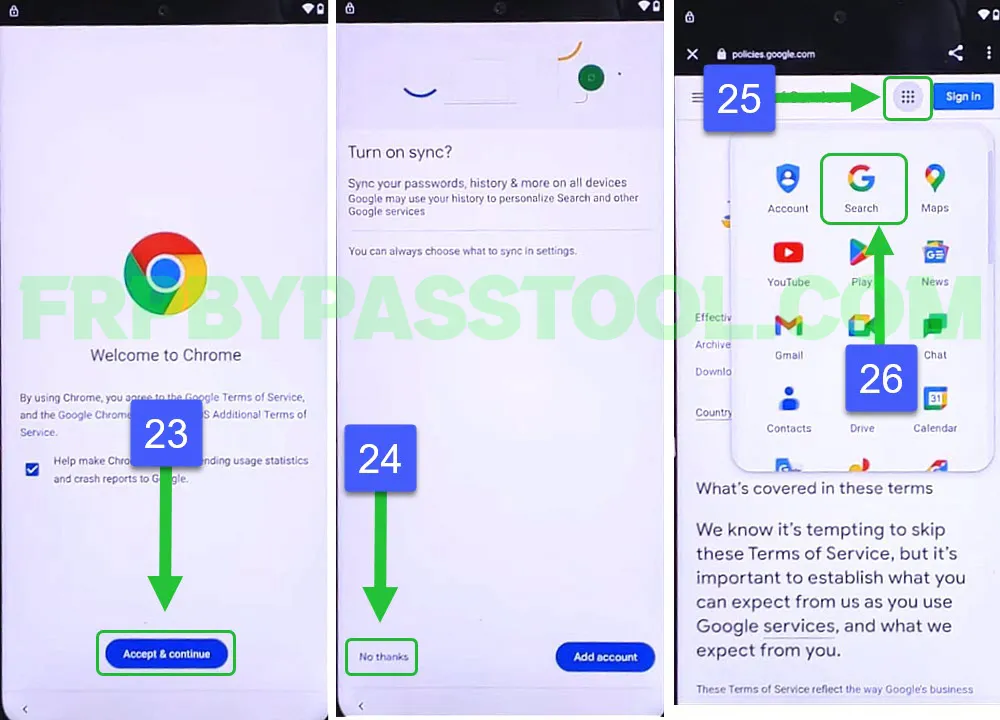
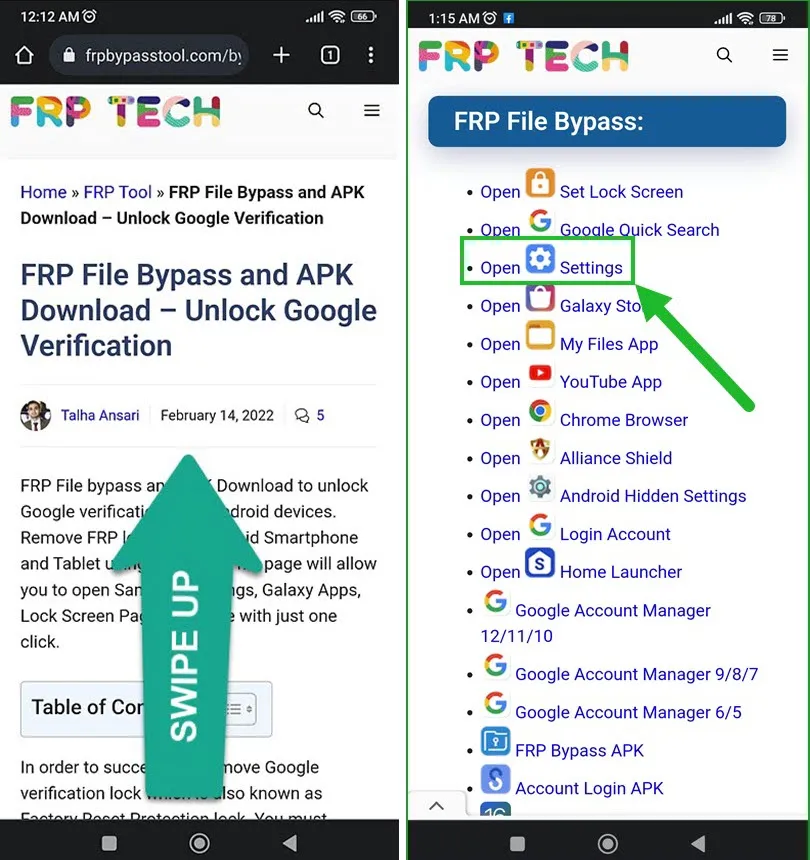
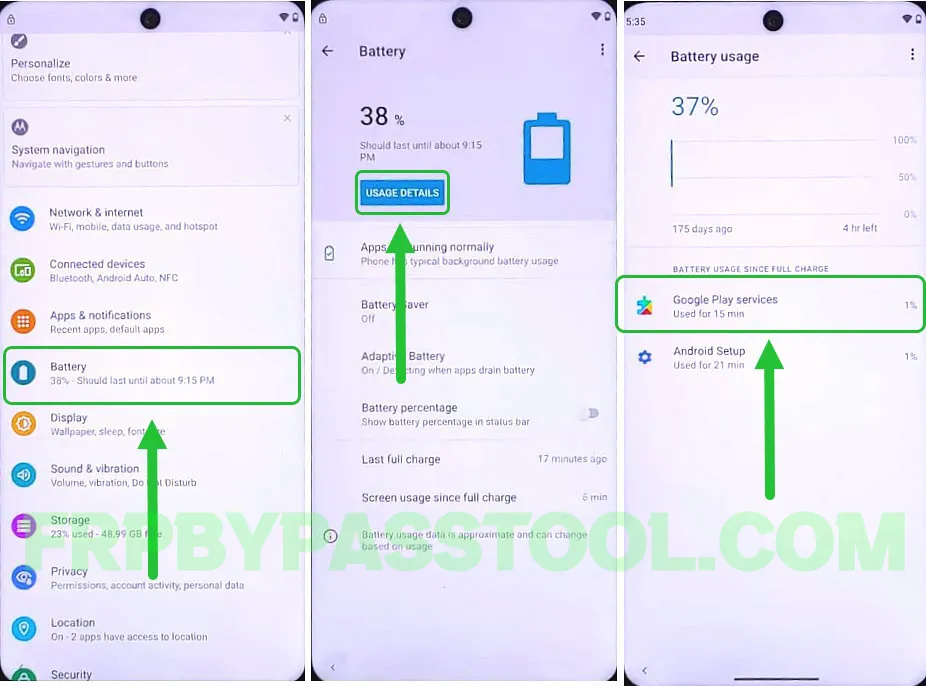
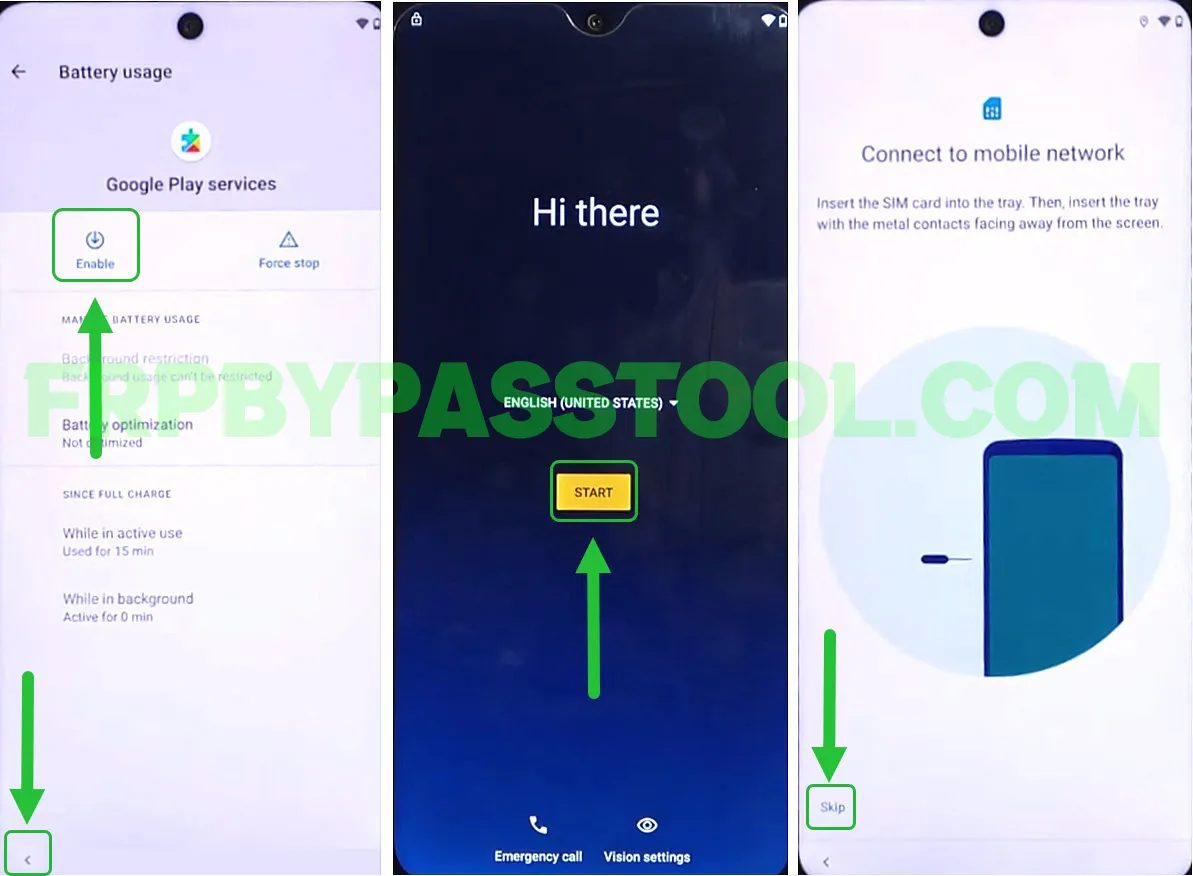
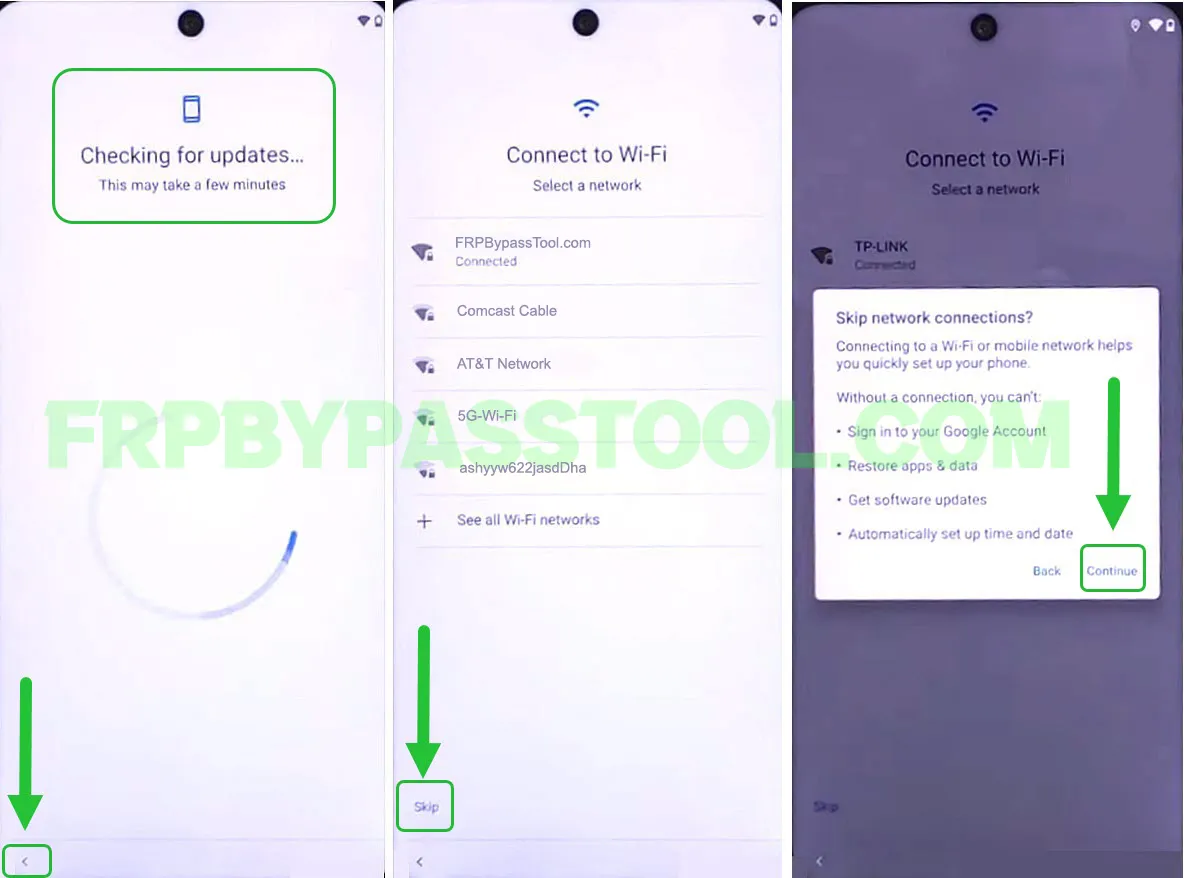
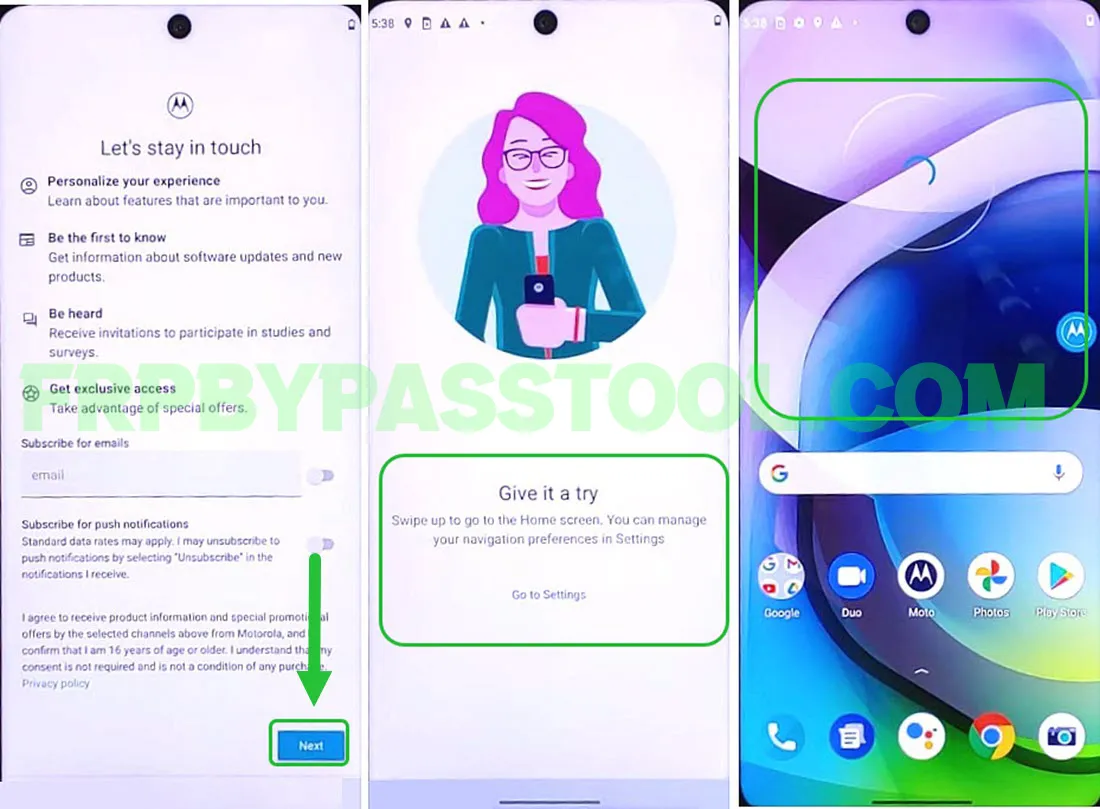

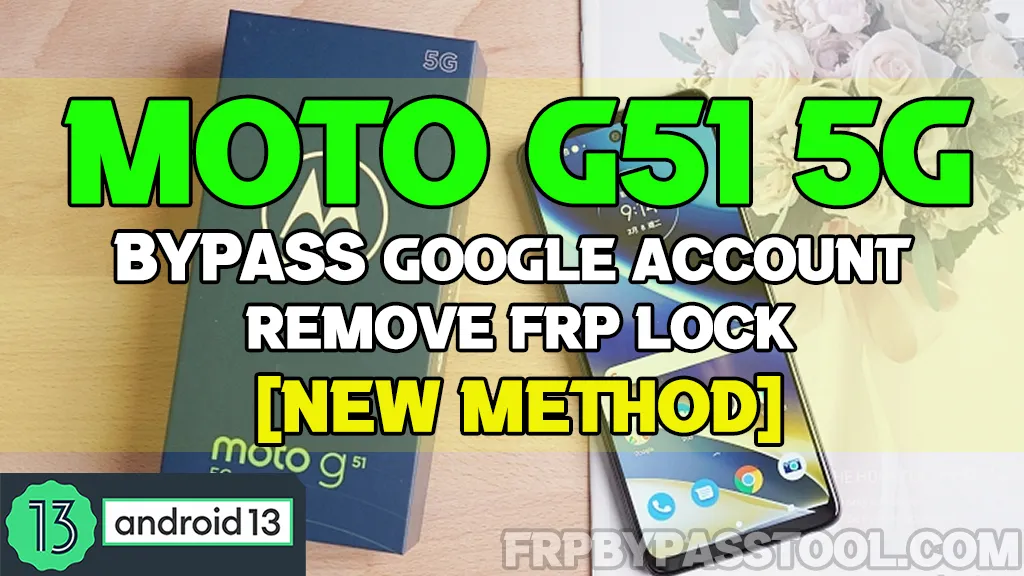
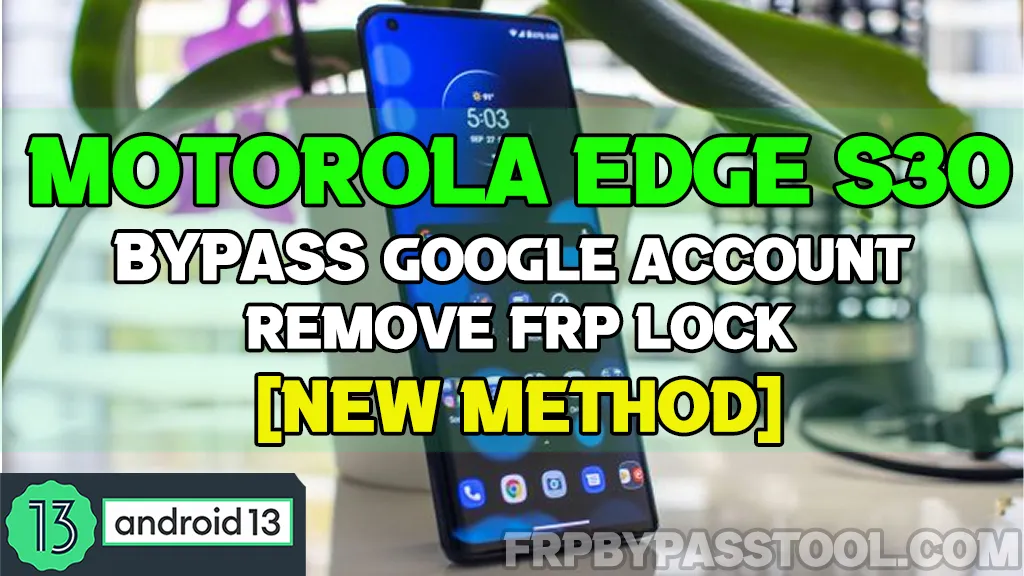
Dude thank you woah I kept getting g stuck after disabling google play services
You are welcome!
Hello I have a Samsung SM-S901B/DS Binary 6 and it is FRP locked. I tried many so called free tools, but the security is hard to bypass. Can you help me?
Your tool has Key?
Hi Paul, we don’t have to use a tool free or paid for this guide. It is absolutely free and working method till now. You can use this method in any Android device. Hope it helps.