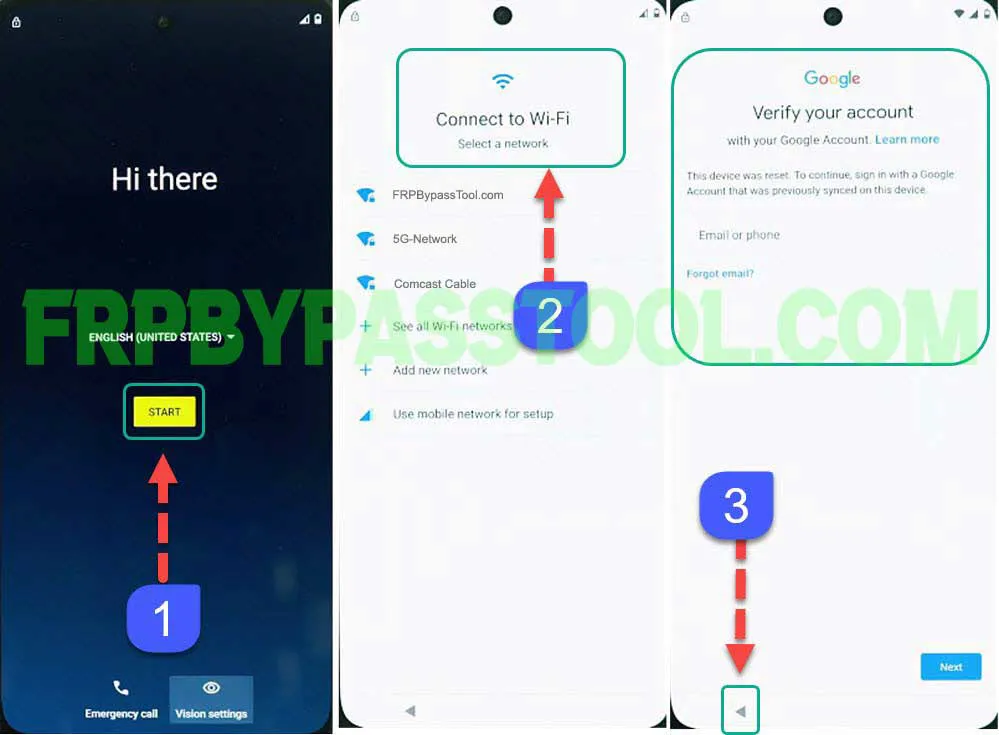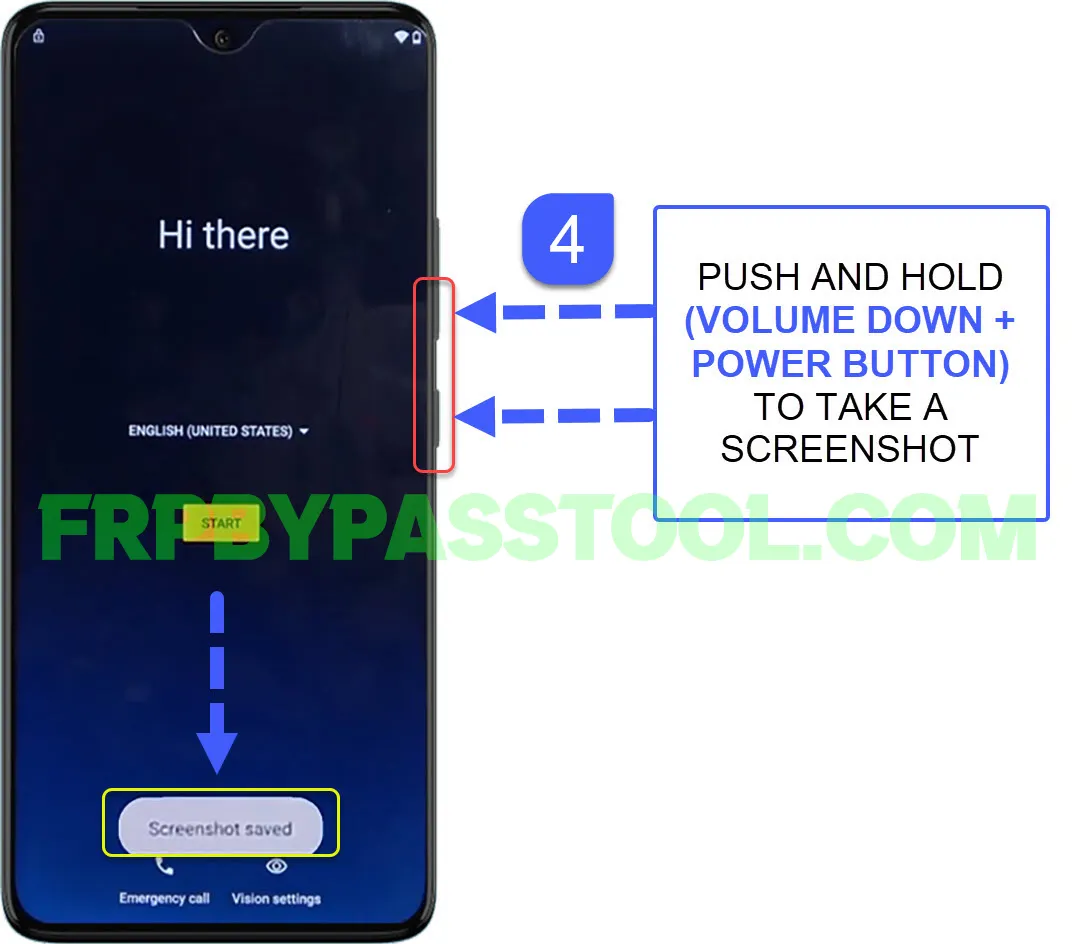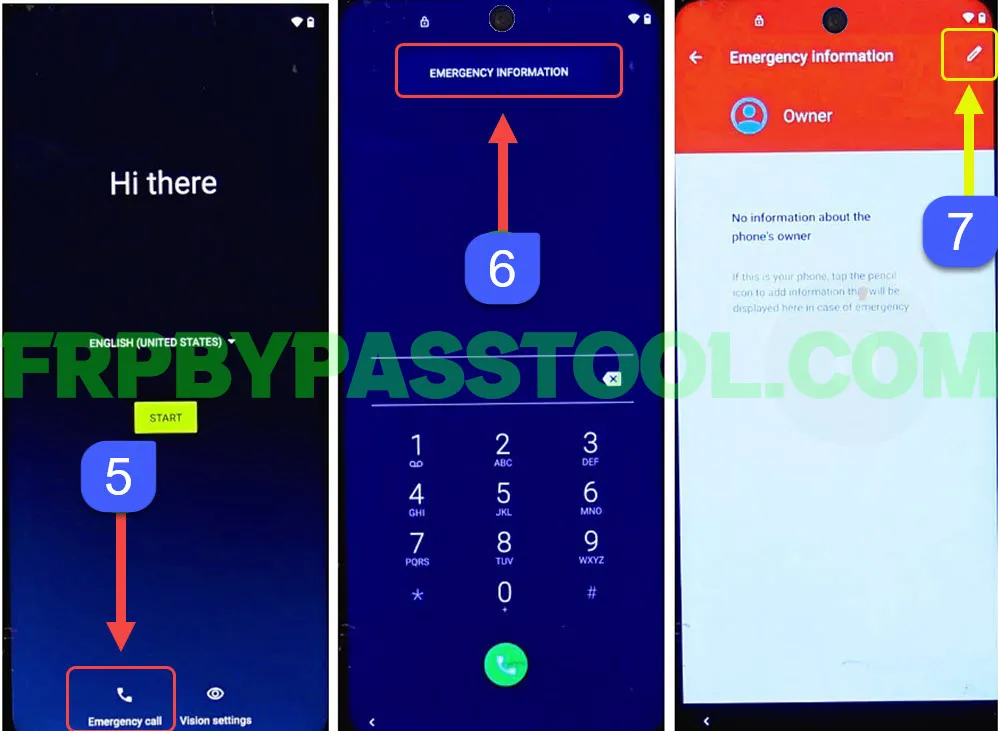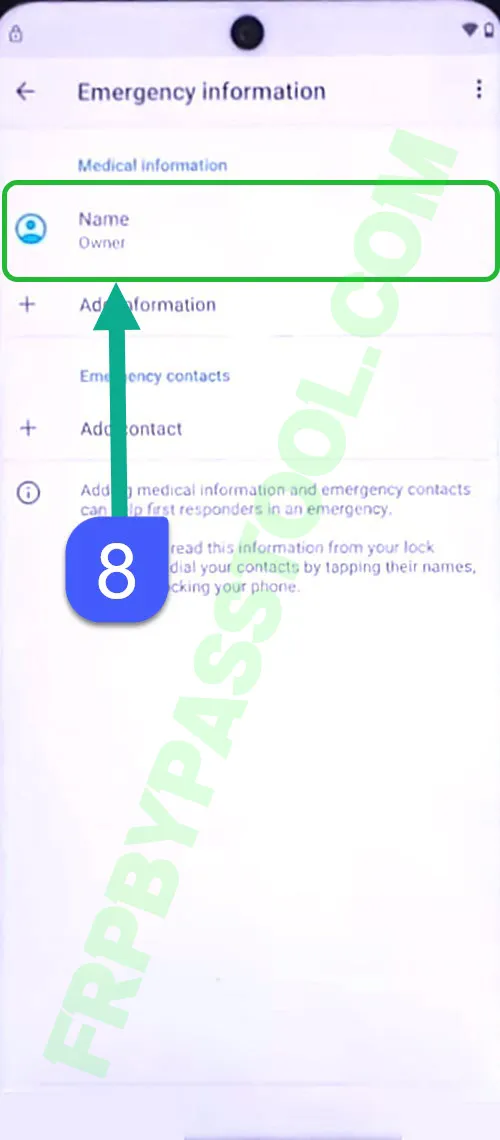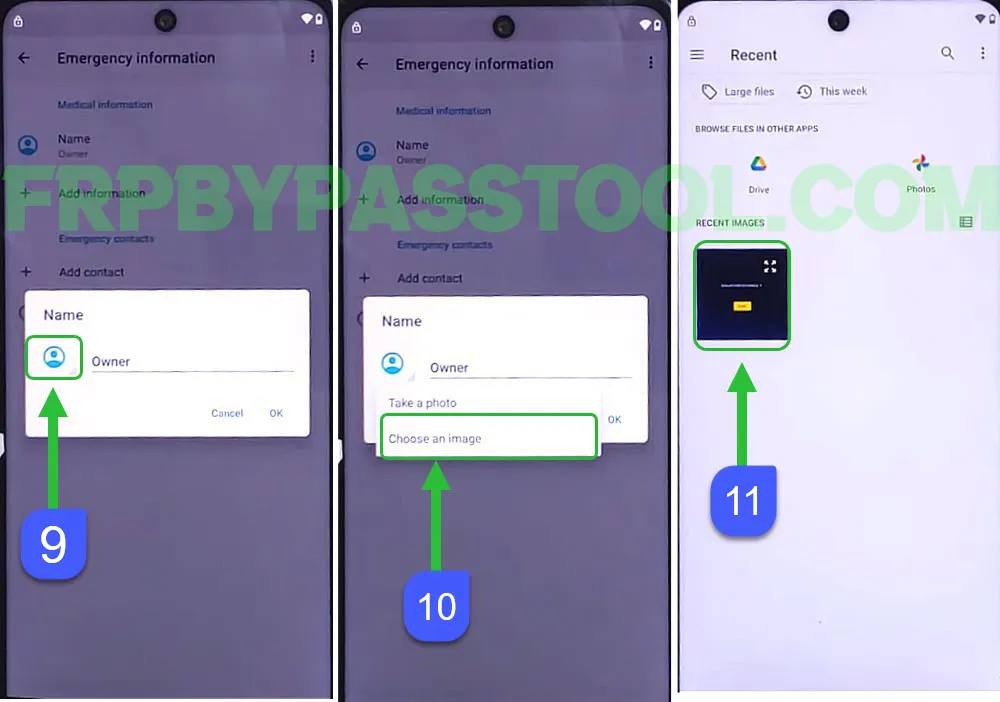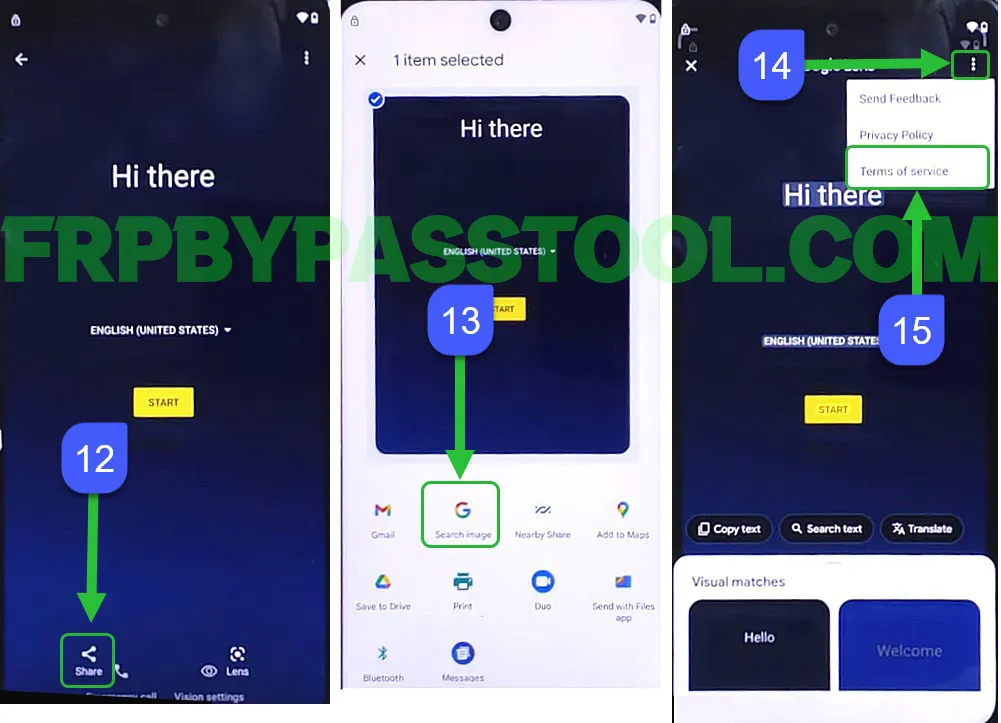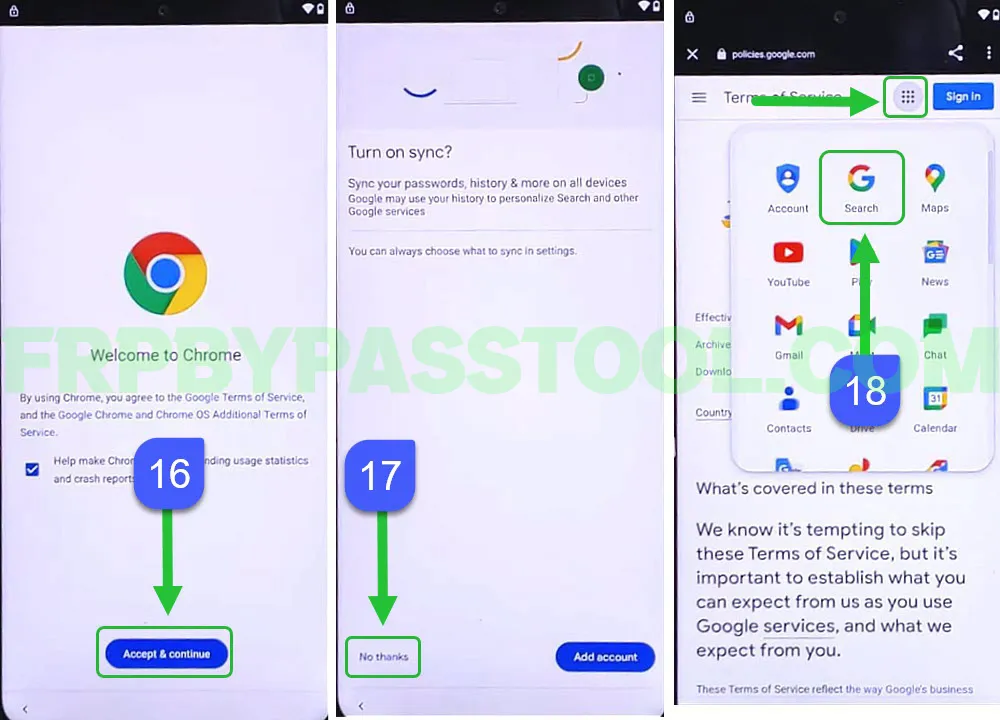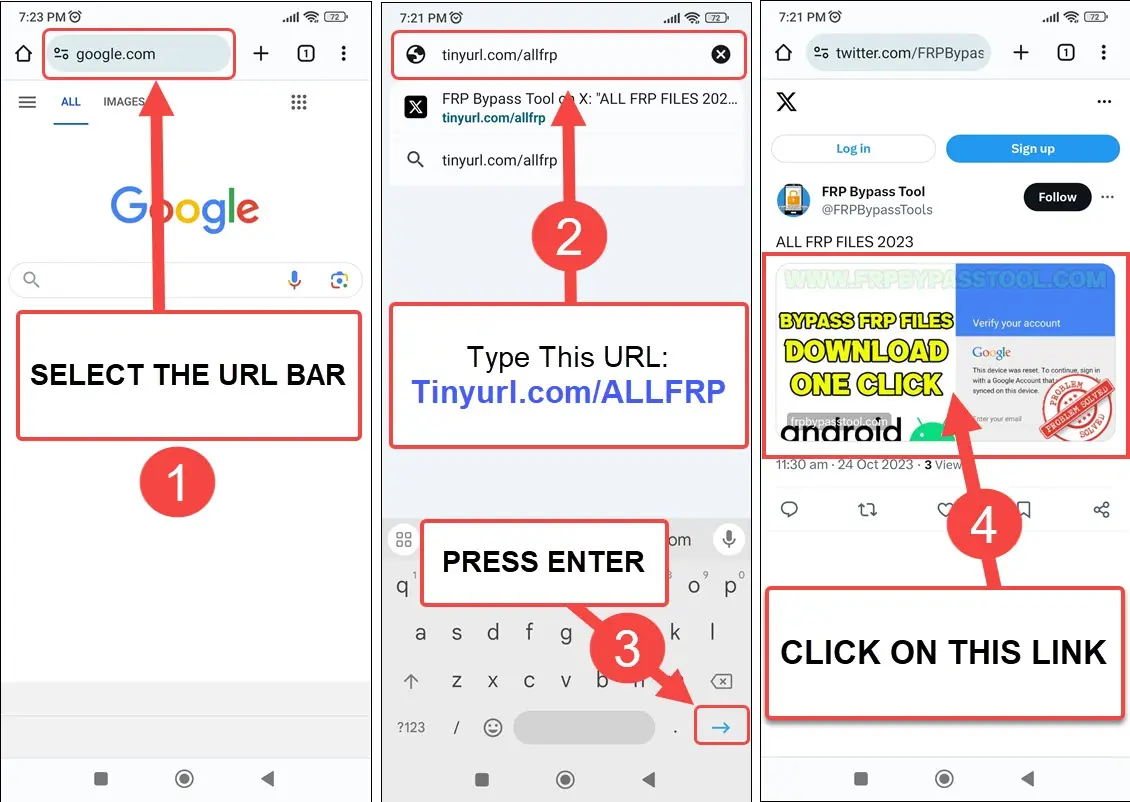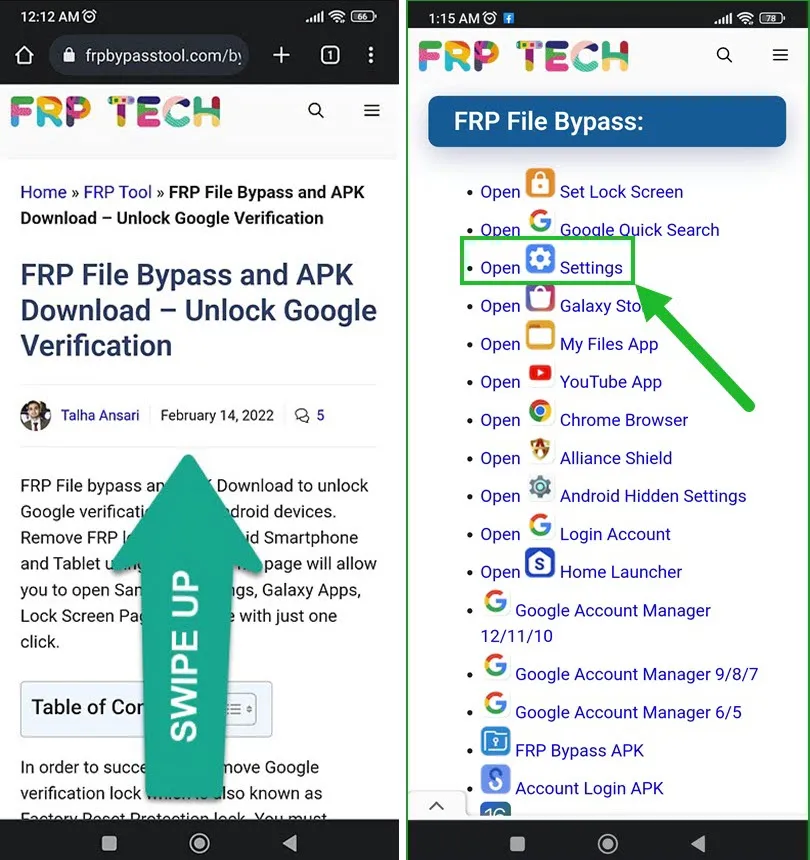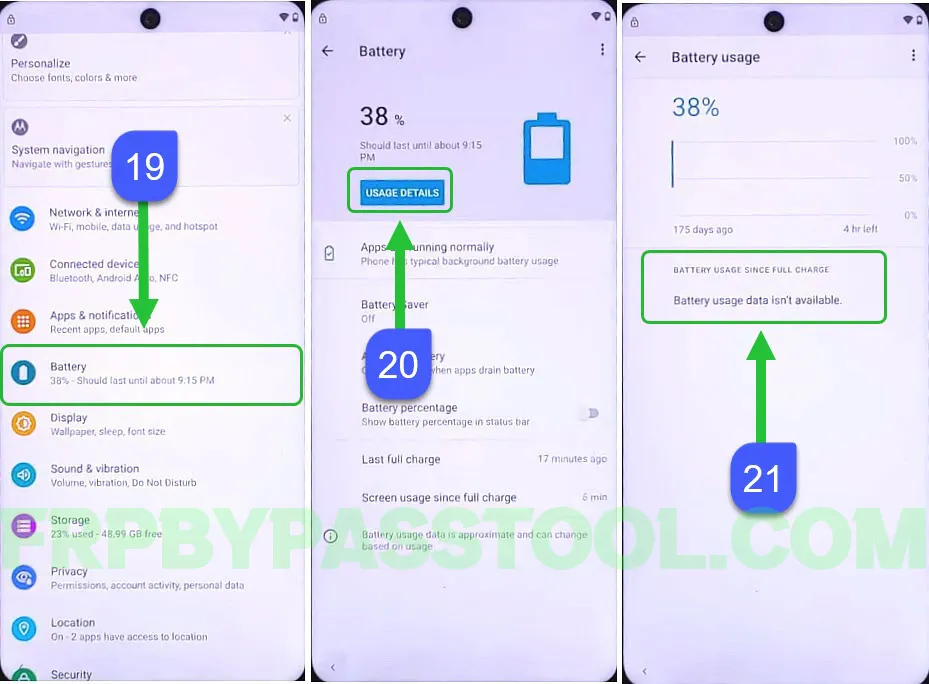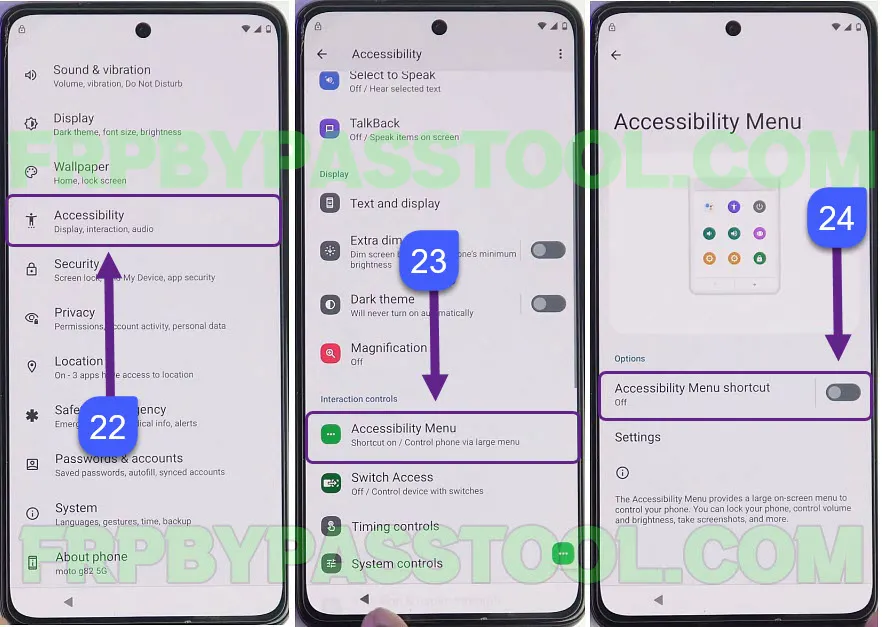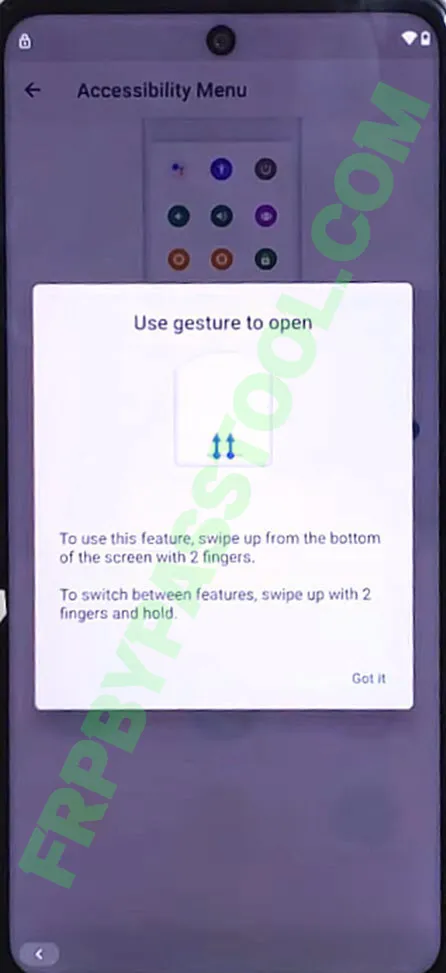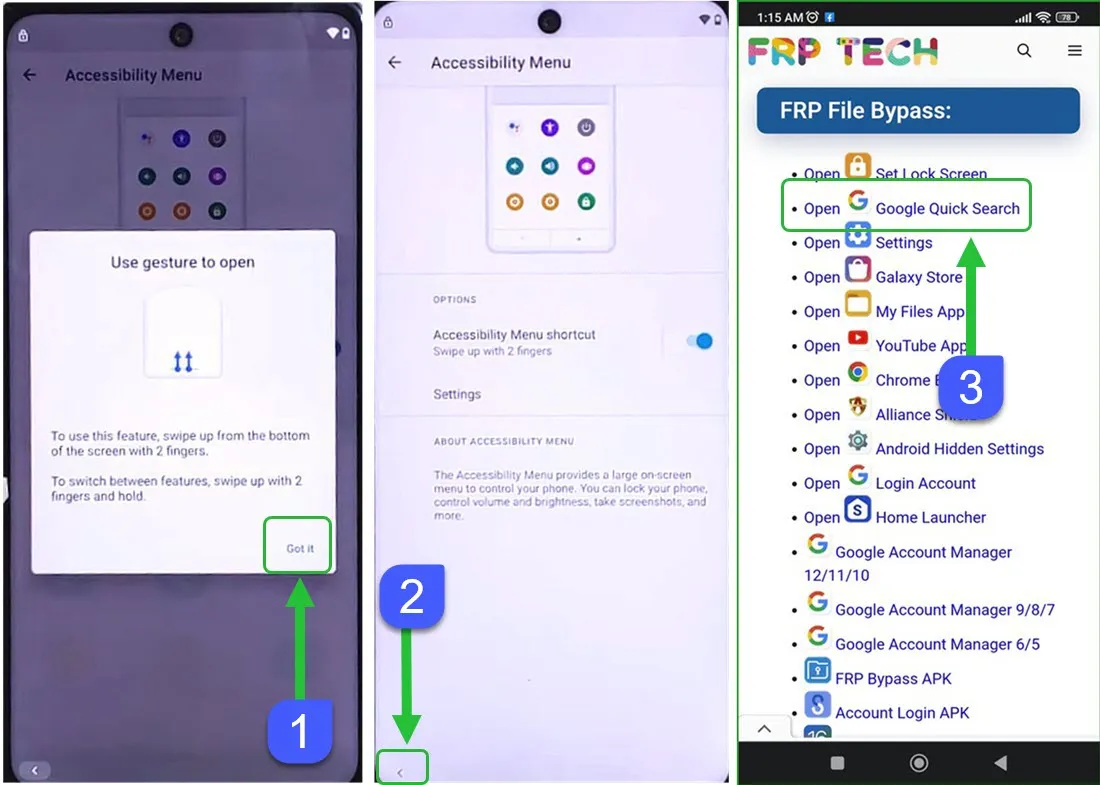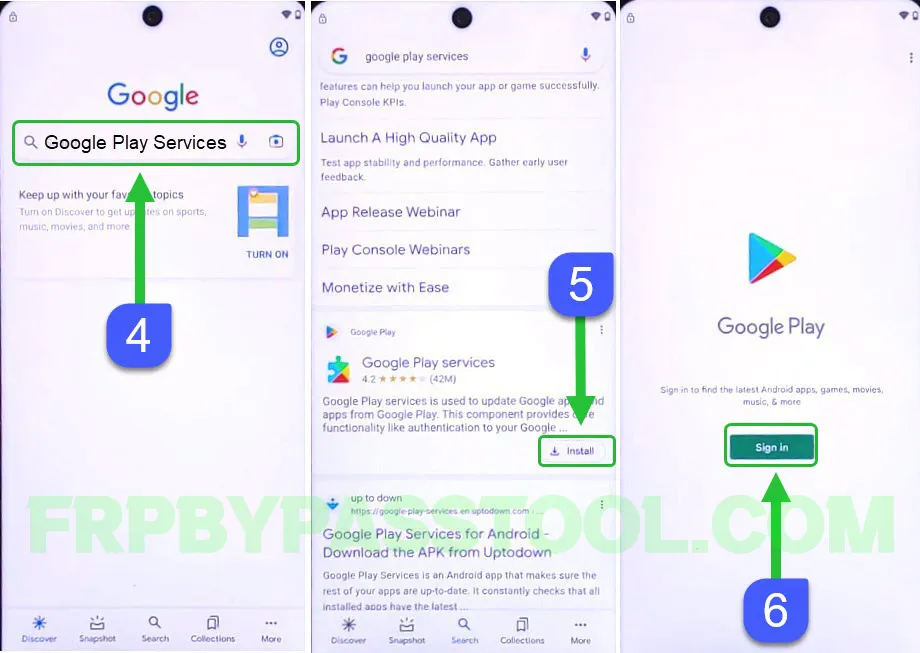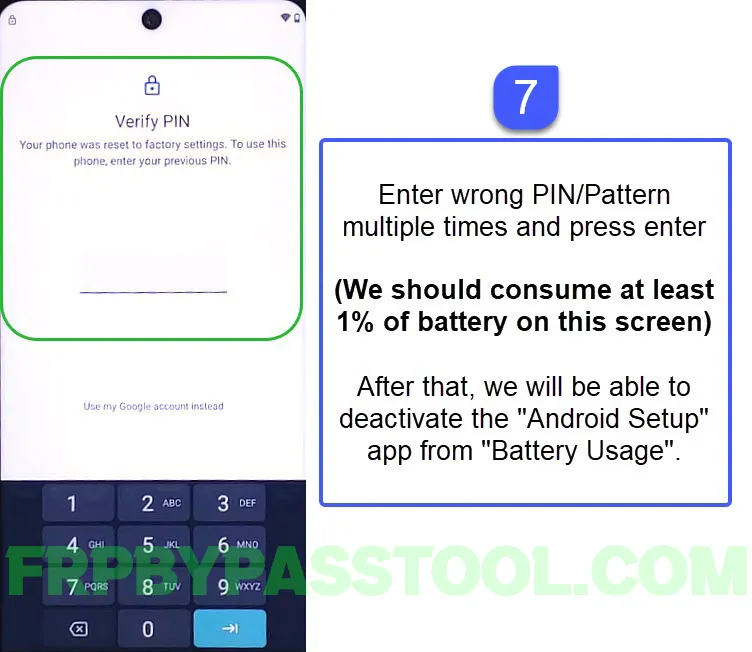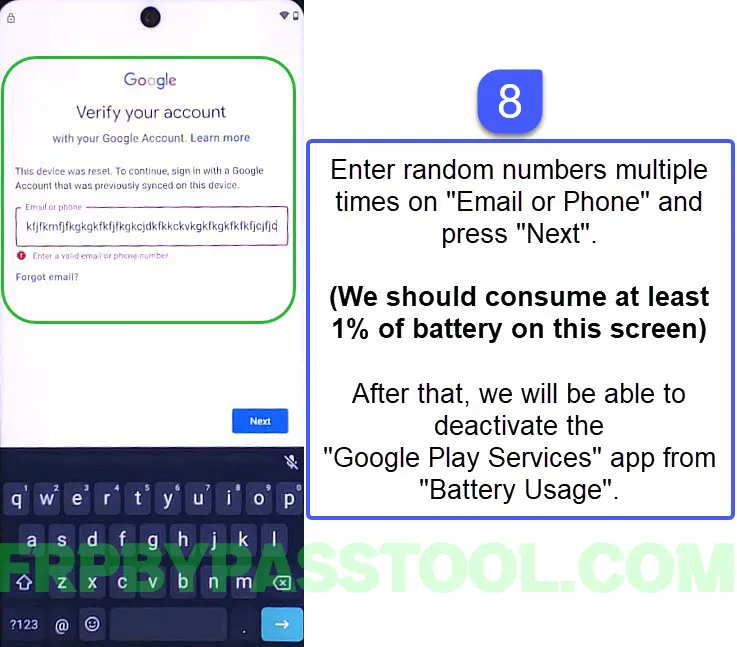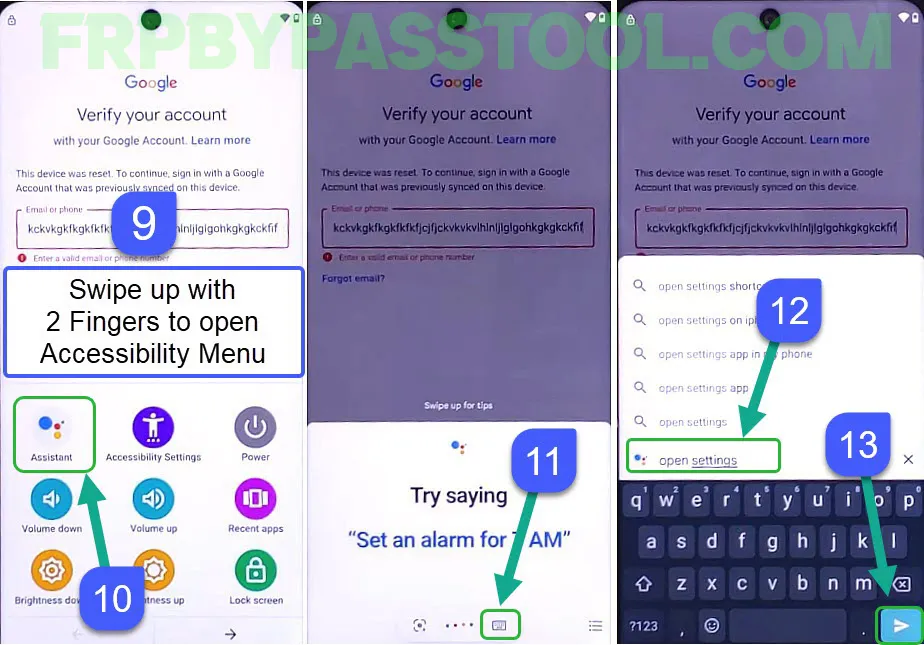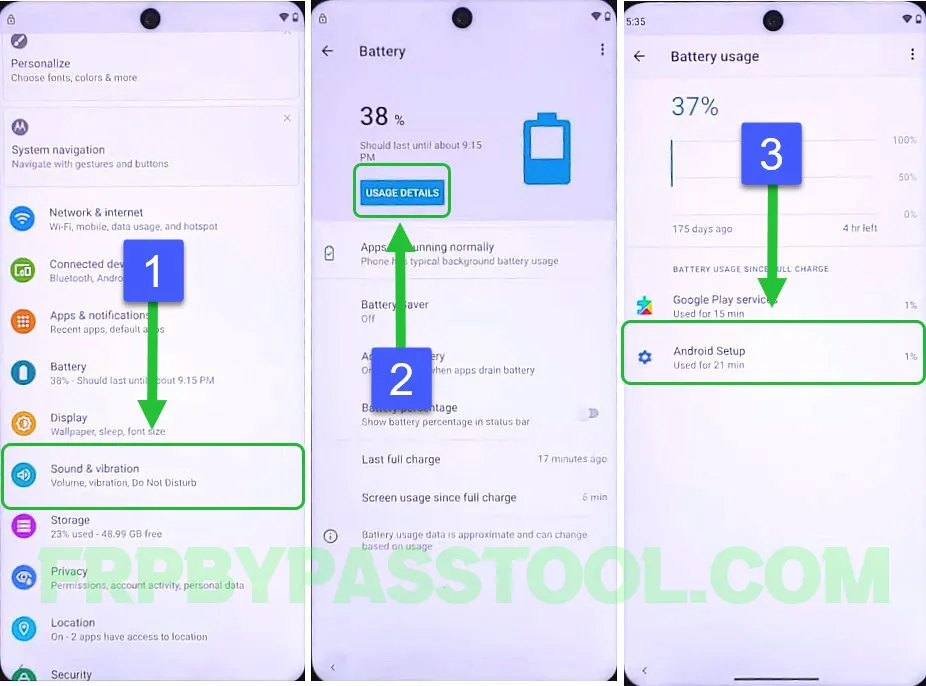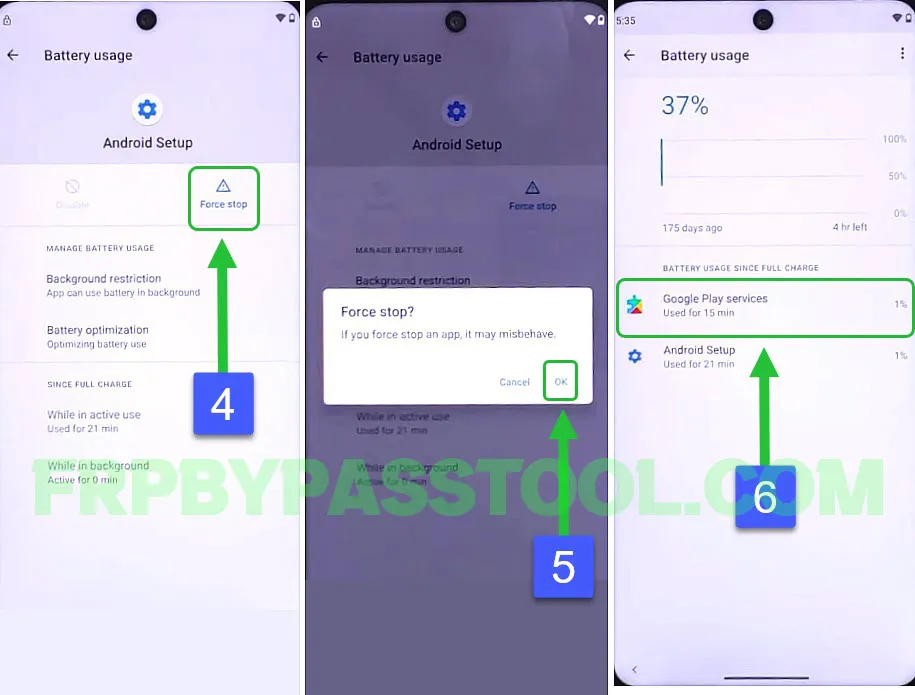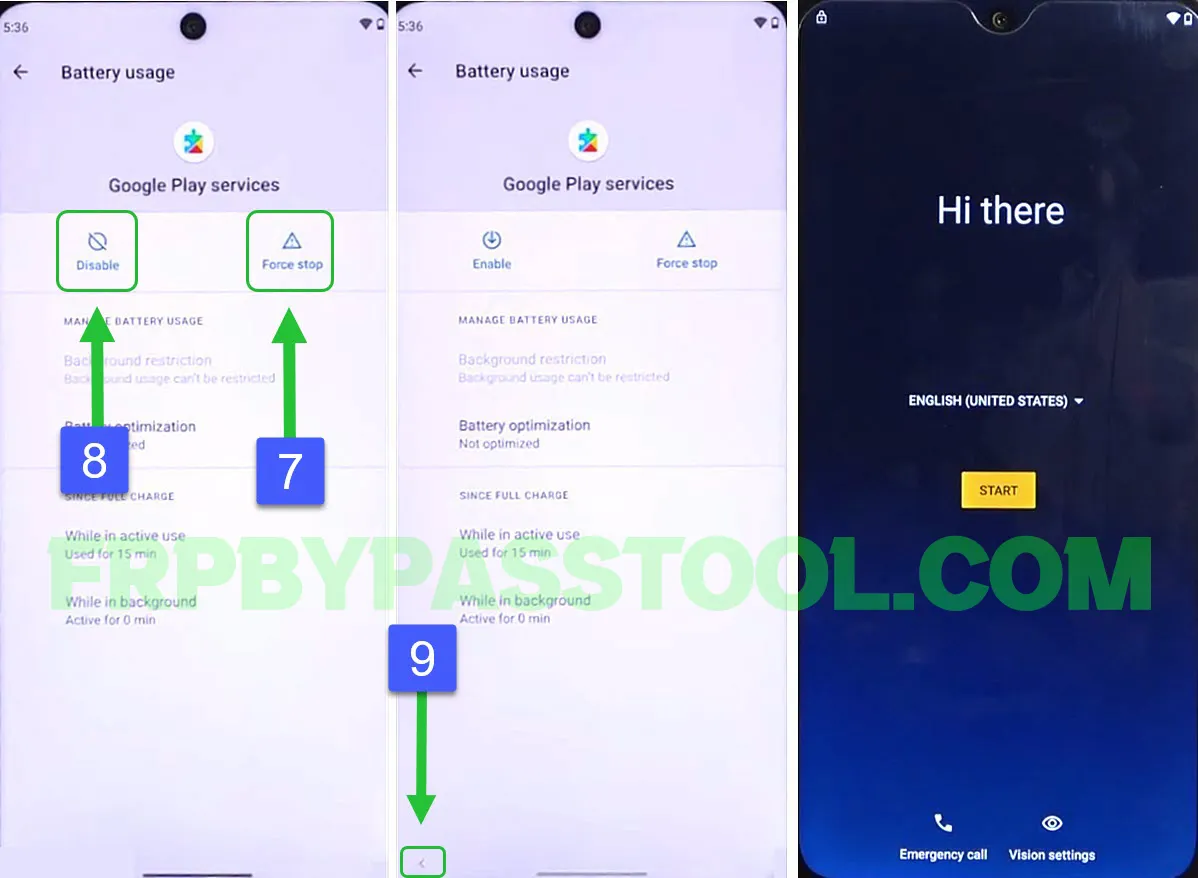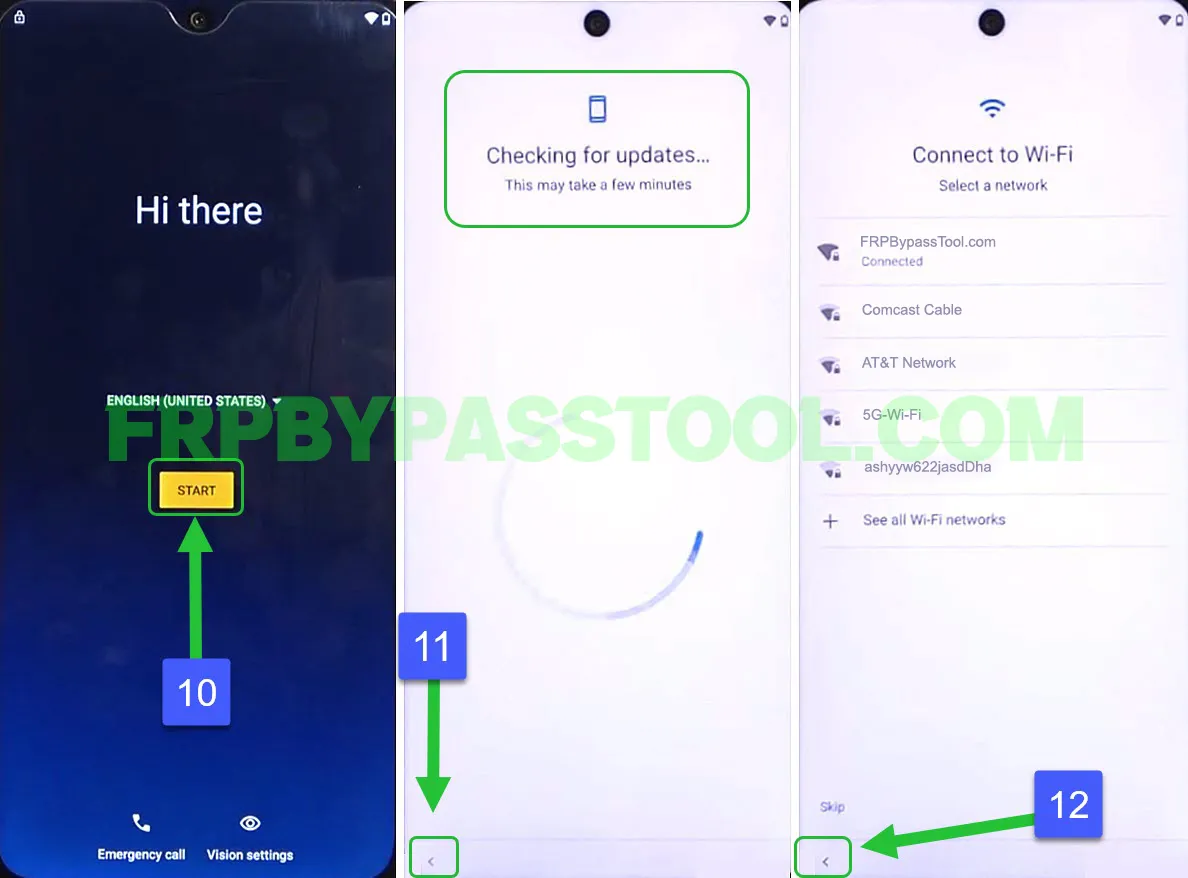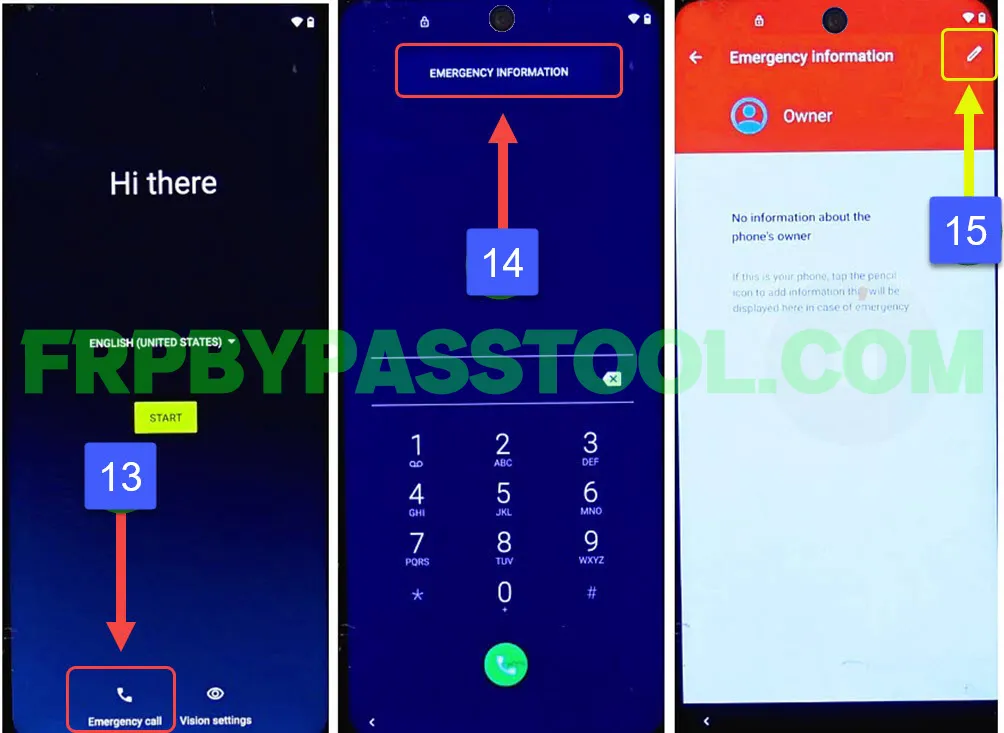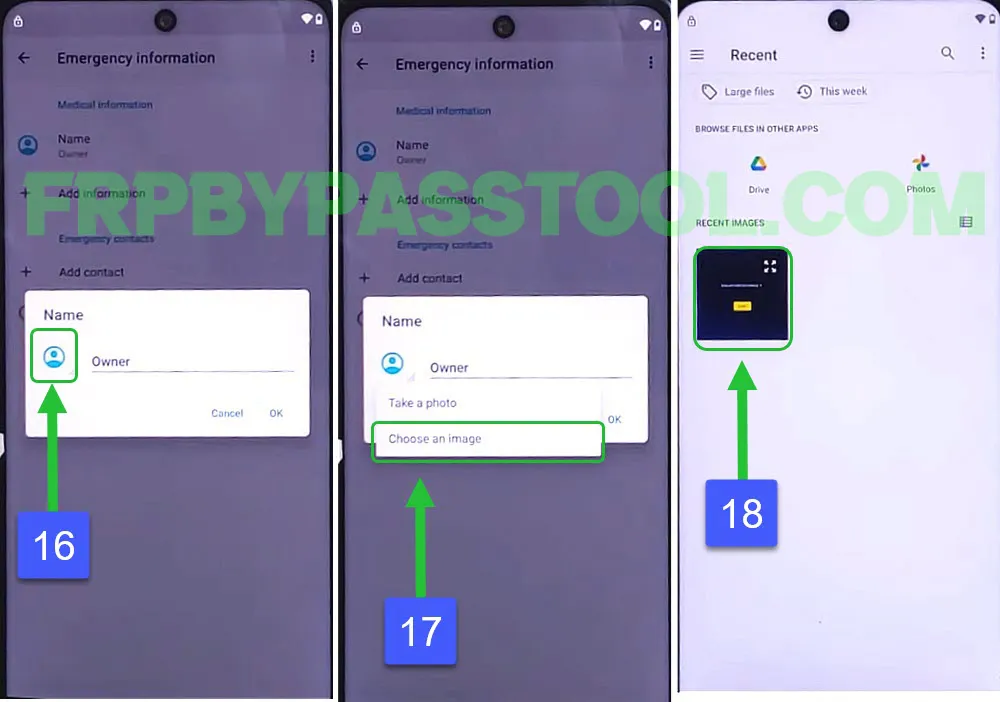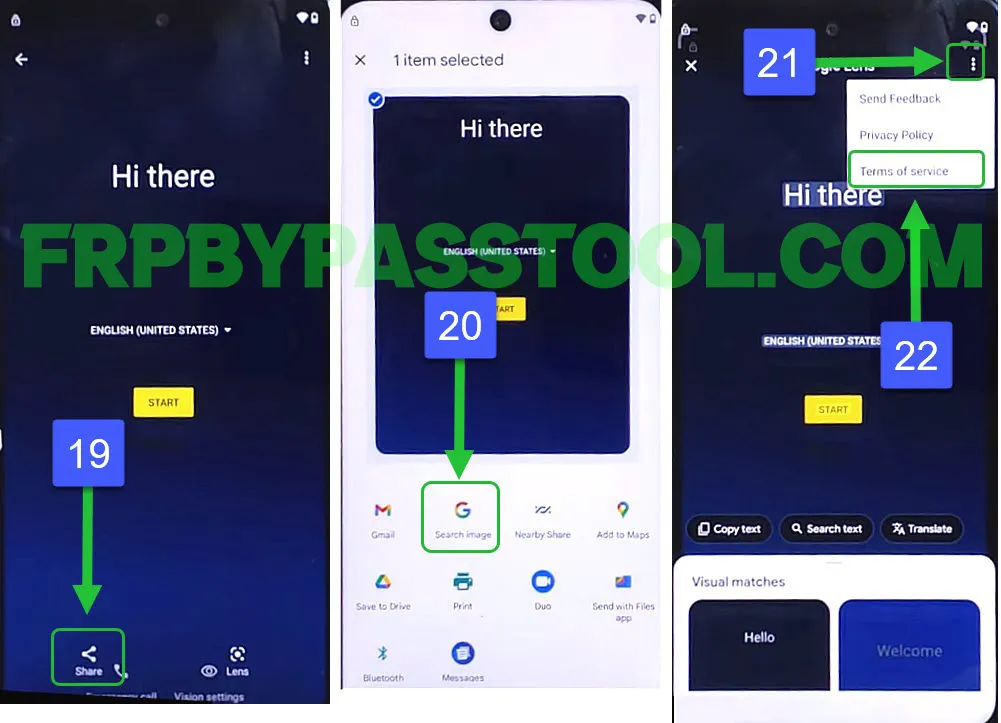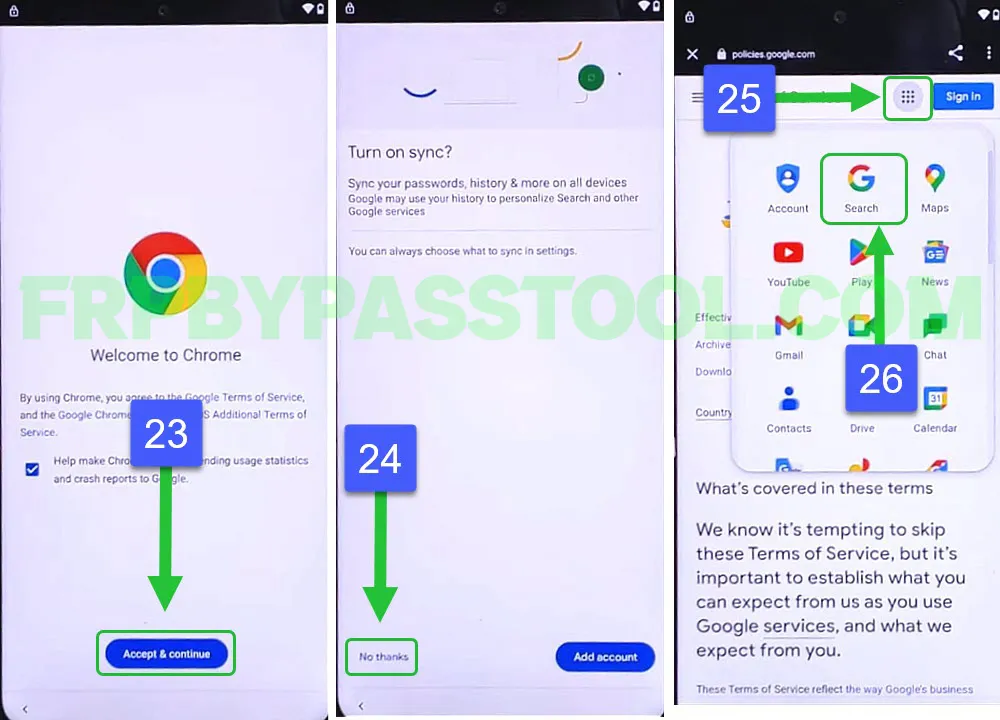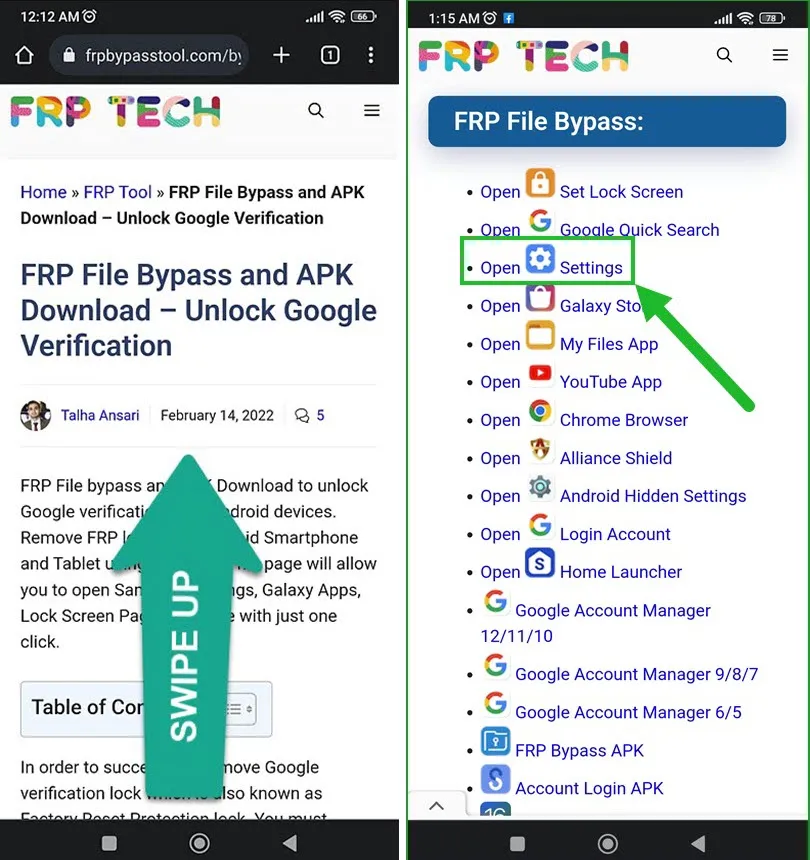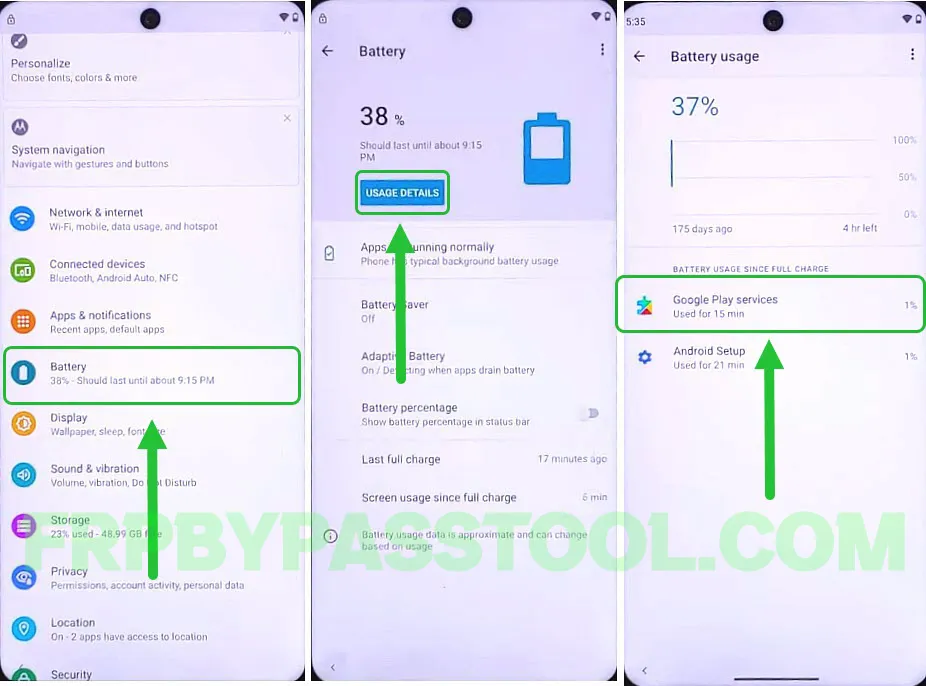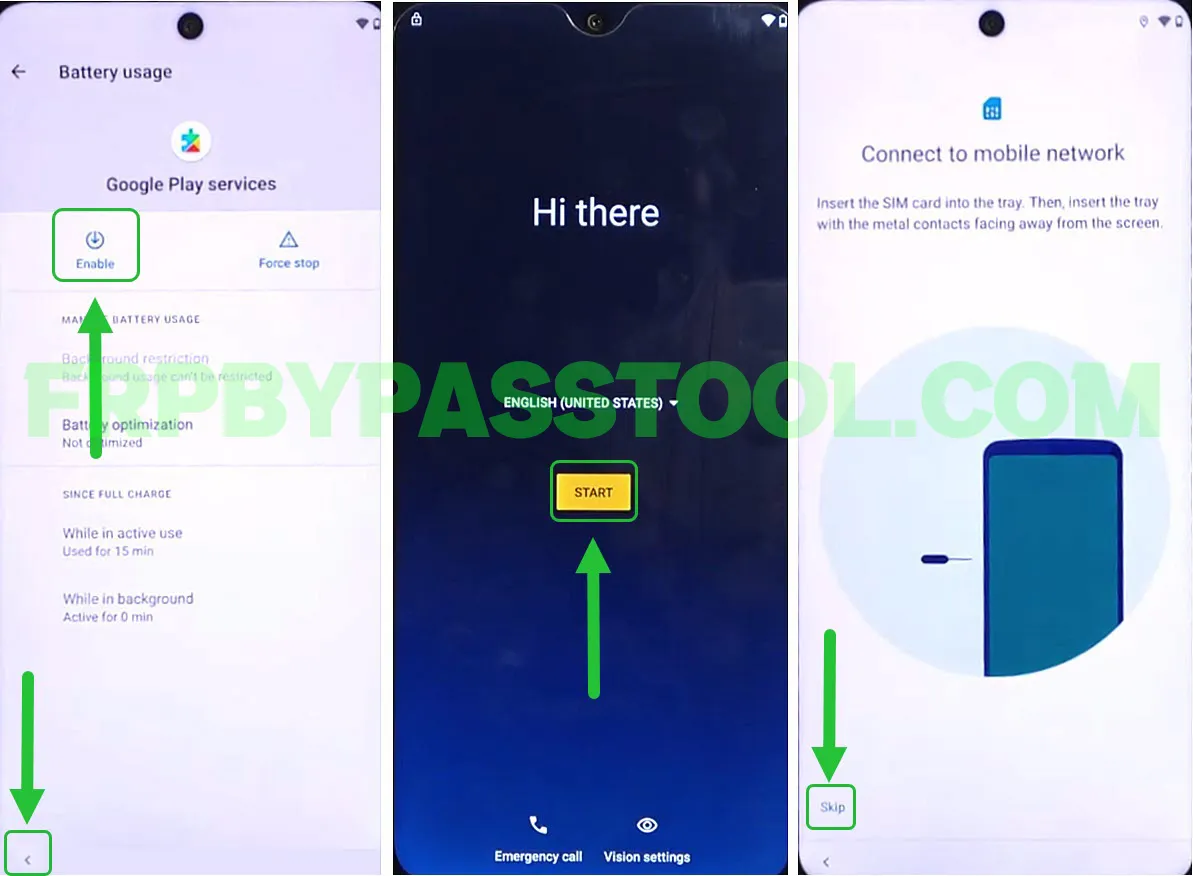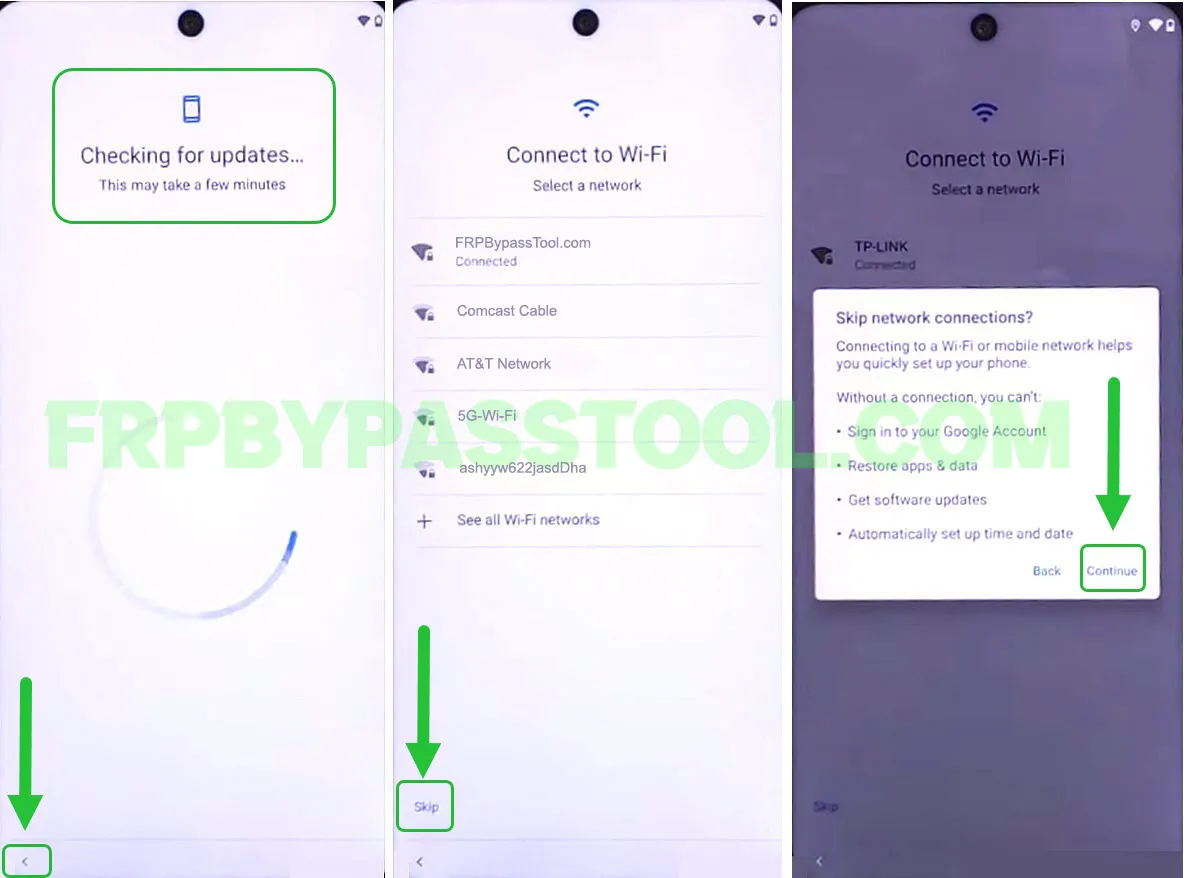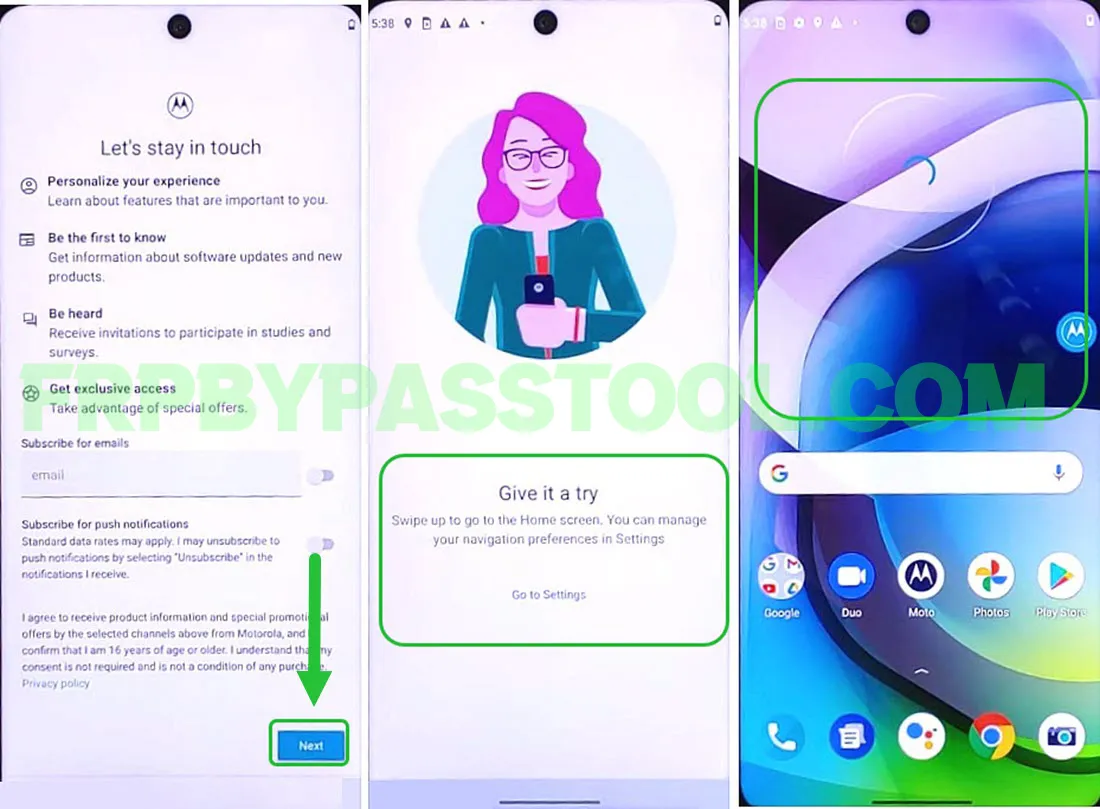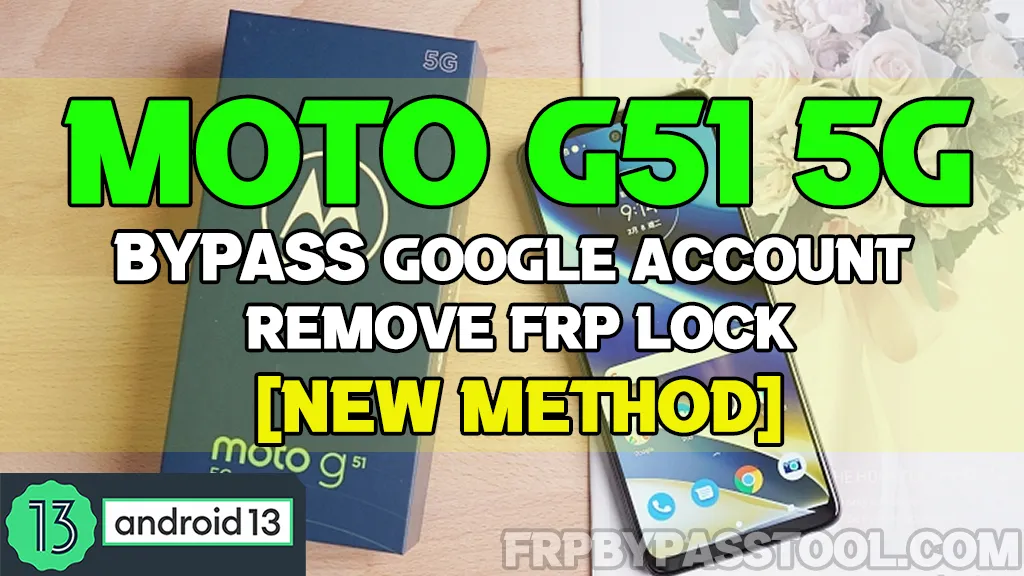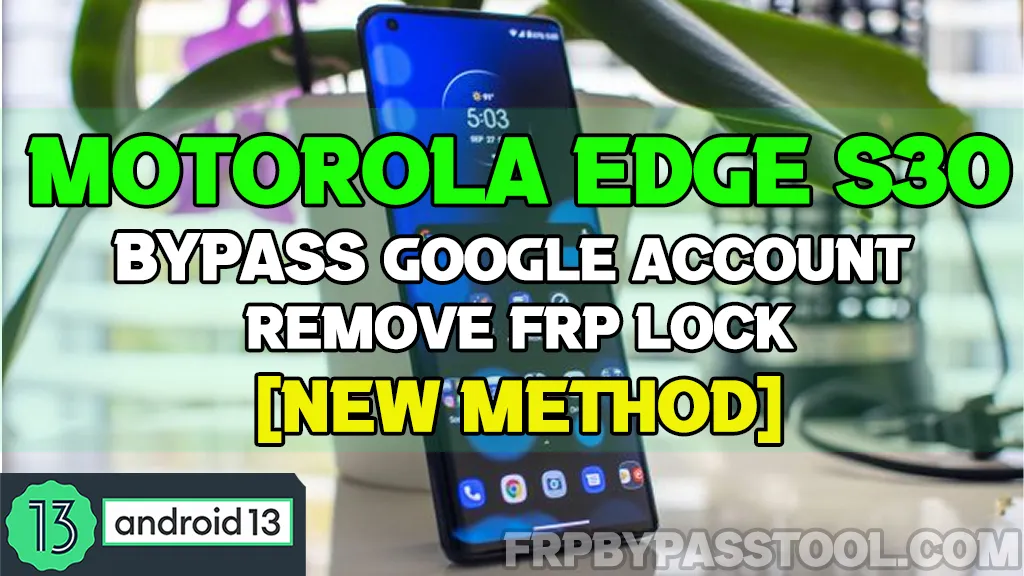Moto G 5G FRP Bypass without PC and Computer method is super easy to apply. This method works like a charm to bypass the Google account verification lock from the Motorola Moto 5G Android device. Moreover, this is a free method and you don’t have to buy credits or subscriptions for any FRP bypass tool for this method.
Generally, forgetting the Gmail ID and Password of your Google Account is scary. It does not feel like anything until you face the Google Account Verification screen.
A little piece of information, the Factory Reset Protection aka FRP lock is a security feature. It works as an extra security layer for all Android devices. First released with the Android Lollipop 5.0 and still works perfectly fine to protect the data of many Android users.
Jump to
- 1 Motorola Moto G 5G FRP Bypass without PC Android 11, 12, & 13
- 1.1 Moto G 5G FRP Bypass Without PC/Computer – Android 11, 12, 13
- 1.2 Follow this Step-by-step Guide to bypass FRP lock
- 1.3 Motorola Moto G 5G FRP Bypass Android 11, 12, 13 – Open Settings
- 1.4 Enable Accessibility Menu Shortcut
- 1.5 IMPORTANT STEPS
- 1.6 Got access to Android Setup and Google Play Services apps
- 1.7 IMPORTANT STEPS TO BYPASS GOOGLE LOCK FROM MOTO G 5G SMARTPHONE
- 1.8 Conclusion
Motorola Moto G 5G FRP Bypass without PC Android 11, 12, & 13
However, many Android users are facing this issue, especially after they Hard Factory Reset their device. The authentic device owners are unaware of the FRP lock and Google account details. Once they face it, they don’t remember the Gmail ID or Password of the synced Google Account.
Well, in that case, the first option which I would always suggest is to try logging in with your Google Account. If you only forget the Password and you still remember the Gmail ID. There is still a way to Reset your Google account password by requesting the password change. By doing this, it will send a verification code to the Phone Number registered with that Google account.
Luckily, if you registered your phone number with the synced Google Account. Then you can simply click on the “Forget Password” button on the Google account Sign-in page, and you can reset your Password.
Although, if you don’t remember any of the details, this includes the Gmail ID and Password. Then, the only option left is to bypass the FRP lock from the Motorola Moto 5G Android device.
Moto G 5G FRP Bypass Without PC/Computer – Android 11, 12, 13
This method works for almost all the Android versions. Starting from the very old Android Lollipop v5.0 to the latest Android version 13. With the help of this free guide, you will be able to easily bypass Google lock from Motorola Moto G 5G Android device.
What’s more, we created this method for users who are looking for the Motorola FRP Bypass without PC free guide. We tried our best to make it as simple as possible so that everyone could unlock their device.
The steps are so simple that even a non-techy person can follow and unlock FRP from a Moto G 5G device. Hence, we are saving you money, and time, and on top of that, you don’t have to buy credits of subscription for the paid Motorola FRP Tool.
Follow this Step-by-step Guide to bypass FRP lock
1. Tap on the “Start” button and then connect to a Wi-Fi network. When the “Google account verification” screen appears on the Motorola Moto G5 phone, then go back to the “Hi there” welcome screen.
2. Now, push and hold the “Volume Down + Power button” to take a screenshot.
3. After that, tap on “Emergency call” and then double tap on “Emergency Information”.
Next, tap on the “Pencil icon” to edit the contact details inside the emergency information.
4. Tap on the “Name with the owner” of the contract that appears below the “Medical information”.
5. Next, tap on the “Image” icon of this contact and select “Choose an image” from the drop-down menu.
Now, select the screenshot image that we took in the 2nd step.
6. Hit the Share button and then select “Google Search Image” from the appeared options.
After that, tap on the “:” three dots and select “Terms of service” from the drop-down menu.
Motorola Moto G 5G FRP Bypass Android 11, 12, 13 – Open Settings
7. By doing this, it will open the Google Chrome browser, accept and continue, and then select “no thanks”.
Once you see the “Terms of Service” page, tap on the “::” more apps option, and then select “Google Search” from it.
8. Type and search for “tinyurl.com/ALLFRP” in the URL bar, and then tap on the link with “Bypass FRP Files” of the FRP Bypass Tool twitter page.
Mirror Link: tinyurl.com/allfrpfiles
This will directly open the All FRP Files and APK page in your device.
9. Next, swipe up and then tap on the “Open Settings” app.
10. Luckily, now we have access to the Settings of our Motorola Moto 5G phone.
Tap on the “Battery” and then hit “Usage Details”. This is the section that shows the battery usage of the application used in your phone.
Must Read: As we can not open the “Google Play Services” and “Android Setup” app from the system apps.
We need to do something so that the Google Play services and Android Setup apps appear inside the “Battery Usage”. So that we can disable these apps to bypass the Google account lock from the Motorola Moto G5 phone.
Enable Accessibility Menu Shortcut
11. To do that, we need to first activate the Accessibility Menu.
Simply go back to Settings, and open the “Accessibility” tab. Inside, you will find the Accessibility Menu, just enable the toggle to turn it on.
12. Once you turn the menu on, it will show you the “Use gesture to open” window. Where it says, you can open the Accessibility Menu, by swiping up from the bottom of the screen with 2 fingers.
13. After enabling the menu, go back to the FRPBypassTool.com website. This time, tap on the “Open Google Quick Search” app.
14. Next, type and search for “Google Play Services” and then hit the “Install” button and select “Sign in”.
IMPORTANT STEPS
15. This brings up the “Verify PIN” and “Google Account Verification” screen.
Important Point: The “Verify PIN” is optimized by the “Android Setup” application.
Secondly, the “Google Verify your account” is optimized by the “Google Play Services” app.
Now, we need to use these 2 applications at least for 12 to 15 minutes. Eventually, spending more time on these apps will show these 2 apps inside the “Battery Usage”.
16. Type as many wrong “PIN or Pattern” as possible for at least 12-15 minutes (on both applications).
17. Type anything inside the “Email or phone” tap and hit the “Next” button.
Do this multiple times, we need to make sure this app uses at least 1% of the battery.
18. After that, swipe up with 2 fingers to open the “Accessibility Menu”, then hit “Assistant”.
Once you see “Google Assistant” on your screen, tap on the “Keyboard” icon.
Type “Open Settings” and then hit enter.
19. After that, open the “Battery” and then select “Usage Details” to see if you can see “Google Play Services & Android Setup” apps.
As you can see, I had to use these 2 apps for about 15 to 20 minutes to consume 1% of the battery.
(If you are not able to see these apps, don’t worry. Simply go back, and again do the same procedure by adding the wrong email and Pin/Pattern multiple times.)
Got access to Android Setup and Google Play Services apps
20. Now, once you see both the apps inside battery usage, open the “Android Setup” app.
Force stop this app and then go back and open the “Google Play Services” app.
21. First “Force Stop” and then “Disable” the Google Play Services app.
After disabling this app, keep pressing the “< Back” button until you reach the “Hi there” welcome screen.
22. Hit the “Start” button, and when you see “Checking for updates..” quickly push the “< Back button” and go to the “Connect to Wi-Fi” page.
(Push the “< Back” button once you see the “Checking for updates..” screen. You need to do it quickly, otherwise, it will move to the next step which is “Verify PIN”.)
We must see the “SKIP” button on the “Connect to Wi-Fi” page. If you see the “SKIP” button, that means we have successfully disabled the “Google Account Verification & FRP Lock” from the Moto G5 device.
Now, Go back to the welcome screen.
23. As we can see the “SKIP” button on the Wi-Fi page, we need to enable the “Google Play Services” app.
Again, follow the same steps to open the Google Chrome browser.
24. Hit the image icon, then select “Choose an image” and select the Screenshot.
25. Next, tap on the Share button, select “Google Search Image” and then hit “Terms of Service”.
IMPORTANT STEPS TO BYPASS GOOGLE LOCK FROM MOTO G 5G SMARTPHONE
26. This will bring the Chrome browser to your screen, tap on the “::” more apps and then select “Google Search”.
27.Type and search for “tinyurl.com/ALLFRP” in the URL bar, and then tap on the link with “Bypass FRP Files” of the FRP Bypass Tool twitter page.
28. Swipe up and tap on the “Open Settings” app.
29. Now, go to the “Battery” and hit “Usage Details” and open the “Google Play Services” app.
30. After that, simply hit the “Enable” button to enable this application.
After enabling the Google Play services app, keep pressing the < Back button until you reach the “Welcome Screen”.
Next, simply complete the initial setup wizard of your Motorola Moto G5 phone.
Skip the “Connect to mobile network”.
31. After that, tap on the “SKIP” button from the Connect to Wi-Fi page.
32. Finally, complete the rest of the initial setup wizard steps and you will be able to use the Moto G5 device again without any FRP lock or Google account lock.
Conclusion
In the end, I hope you have successfully bypassed FRP lock and Google account verification from your phone. This is the complete step-by-step easy to easy-to-follow guide for Motorola Moto G 5G Android 11, 12, and 13 devices.
However, if you are still facing any problems while removing FRP lock from your Moto 5G device. Then, feel free to contact me on our official Facebook page. I will try my best to help you out.