This article is about, Bypassing FRP lock from Realme Narzo 50i Android 11 without PC and SIM card in 2022. Firstly, removing the FRP lock from Realme Narzo 50i and bypassing Google account verification from this phone is not difficult. Secondly, it is quite easy to remove Google lock from Realme devices with the help of this method.
However, there is a piece of quick information regarding (Factory Reset Protection) in Realme Android 11 devices in 2022. This is an important part of the security of our Android phone’s data.
The Google account verification, which plays a vital role in securing the Android device’s data, whether it’s a smartphone or tablet, works in the same way for both devices.
Jump to
- 1 FRP Lock and Google Account Verification in Realme Android 11 Devices:
- 2 REQUIRED ITEMS FOR THIS BYPASS FRP REALME NARZO 50i WITHOUT PC METHOD:
- 3 Bypass FRP Realme Narzo 50i Android 11 without PC and SIM card Step-by-step Method:
- 4 6 More Steps to Bypass Google Account from Realme Narzo 50i Without PC:
- 5 Conclusion:
FRP Lock and Google Account Verification in Realme Android 11 Devices:
When we “Factory Reset” or “Hard Reset” any Android phone, it will ask you to enter the Google Account Email and Password in the initial setup process.
These Google account details are important to save before resetting our phone. So that, we can easily log in to the same Google account which was synced to the “Google Play Store” of our phone.
Meanwhile, you can easily check which Google Account is added to your phone by going to the Settings >> Account & Information >> Google. Secondly, you can also check it by opening “Gmail” on your Realme phone. Usually, the Gmail account which appears in the Gmail Application is the actual account that is synced to your Android phone as an FRP lock.
But, if you don’t remember the Google Account details, whether it be Gmail ID or Password. As a result, you are facing “Google Account Verification” on your Android device.
In that case, I am going to show you every step in this method, that will not only help you to remove Google account verification but also bypass FRP lock from Realme Narzo 50i Android 11 device without a computer.
There is more than 1 method to remove FRP from android phones, but today, we will show an easy method to bypass Google lock without a PC and SIM Card.
REQUIRED ITEMS FOR THIS BYPASS FRP REALME NARZO 50i WITHOUT PC METHOD:
- Wi-Fi Internet Connection
- Battery Percentage should be at least 75%
Bypass FRP Realme Narzo 50i Android 11 without PC and SIM card Step-by-step Method:
1. Select your language >> Connect to a Wi-Fi connection >> Once you reach the “Verify your account” screen. Then, go back to the “Connect to Wi-Fi” page.
2. Now, scroll down and add a new Network. While typing the SSID or Network Name, tap on the “Mic Icon”.
3. A popup window will appear on your screen, tap on Deny >> and then it will ask for you to enable the voice typing >> tap on Allow. Then scroll down and go to “Permissions”.
4. Inside “App Permissions” go to the Search Bar and type “Settings” and then scroll down to select the “Settings”.
- App info will appear on your Realme Narzo 50i screen, tap on OPEN.
5. Go to SECURITY and then scroll down to open APP Pinning >> Allow the App Pinning and then Go back.
6. Scroll down and go to Apps & Notification, then open App Info, and then select Android Setup.
7. Now, you need to Disable and FORCE STOP the Android Setup. Then Go back to App Info, tap on the “:” three dots, select the Show System option.
- After that, scroll down and look for “Android Setup” (That is a different one) open it.
8. Disable and Force Stop this Android Setup as well and go back to the App info, scroll down and open Google Play Services app.
9. The Google Play Services app is Enabled, you need to Disable and Force Stop this app as well. Then, Go back to App Info, Go back to the Apps and Notifications screen, and open Default Apps.
10. Inside Default Apps, go to the Home app >> enable the QuickStep >> and then it will redirect you to the Initial Setup.
6 More Steps to Bypass Google Account from Realme Narzo 50i Without PC:
11. This time, open the “Set up offline” then tap on Continue >> the Realme Narzo 50i phone will stick to the “Just a sec” screen, Go back to solve this.
(To solve this issue, we have to Enable the “Google Play Services” application. To do this, follow the next steps.)
12. Go to See all Wi-Fi networks, Add a new Network >> click on the “Mic Icon” and then Allow the voice typing. Go to the Permissions.
13. Open Settings from App info, then go to Apps & Notifications.
14. After that, open App Info, and from the drop-down menu, select “Disabled Apps”.
15. Here you can see the “Google Play Services” app is disabled, open this app and simply click on Enable button to enable it. Then, go back to the Initial Screen of your phone and tap on the Start button.
16. Simply complete the initial setup of your Realme Narzo 50i Android 11 device, this time you will not face Google Account Verification or FRP lock during the initial setup.
Conclusion:
Hopefully, you have successfully bypassed the FRP lock from the Realme Narzo 50i smartphone. If you are still facing any issues related to Google account verification in the Realme Narzo 50i device, then feel free to comment below and you can also contact me via Facebook and Email. I will be more than happy to assist you.
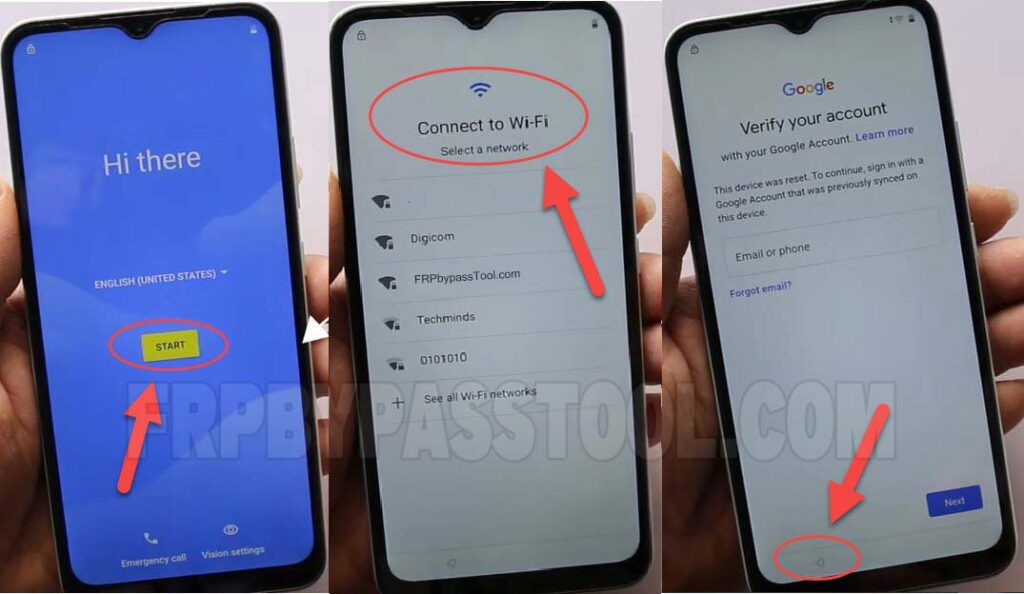
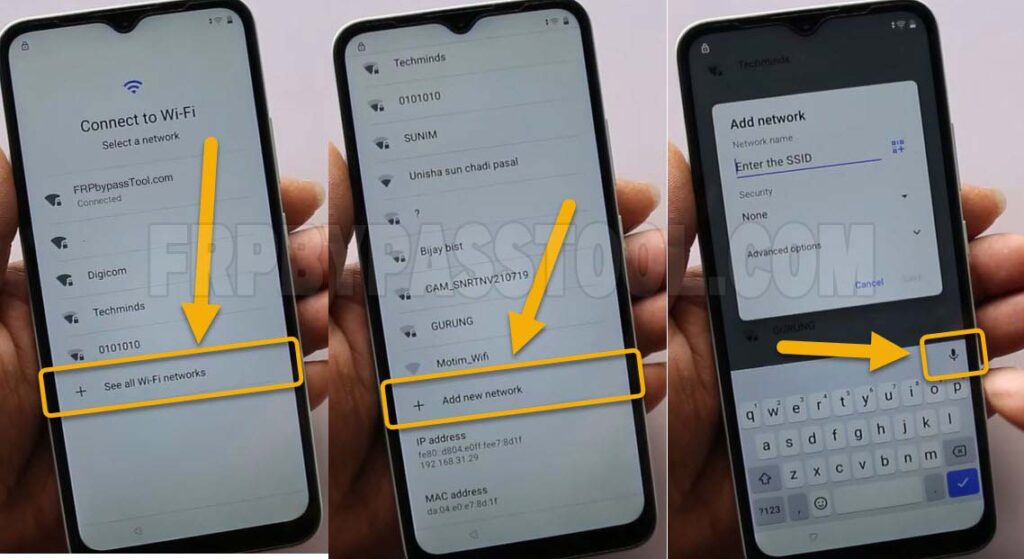
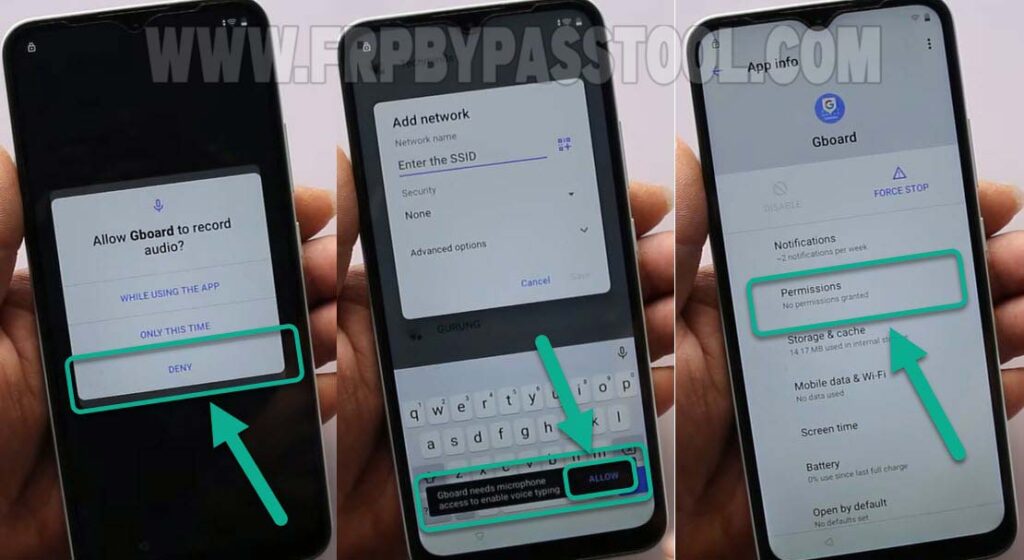
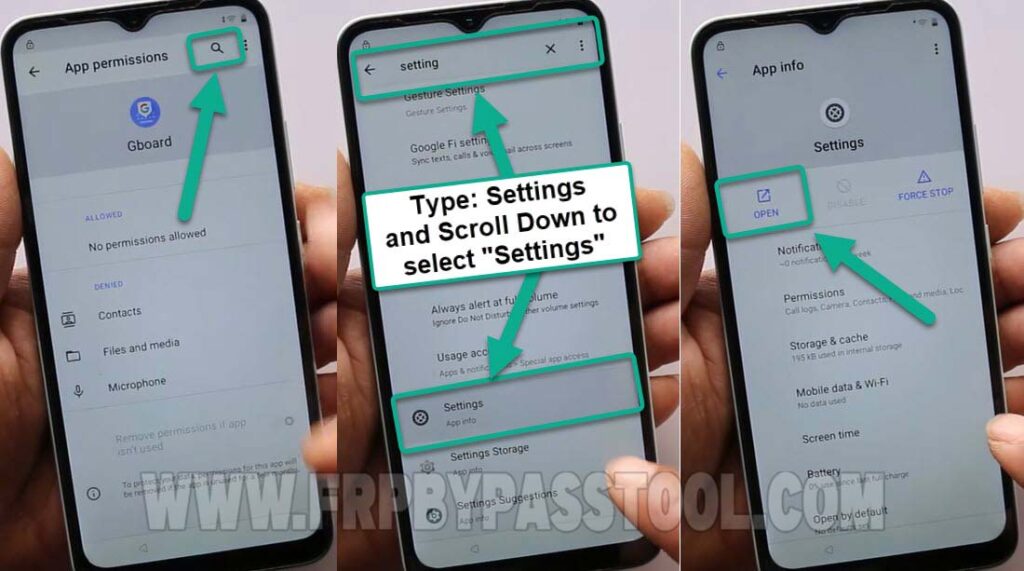
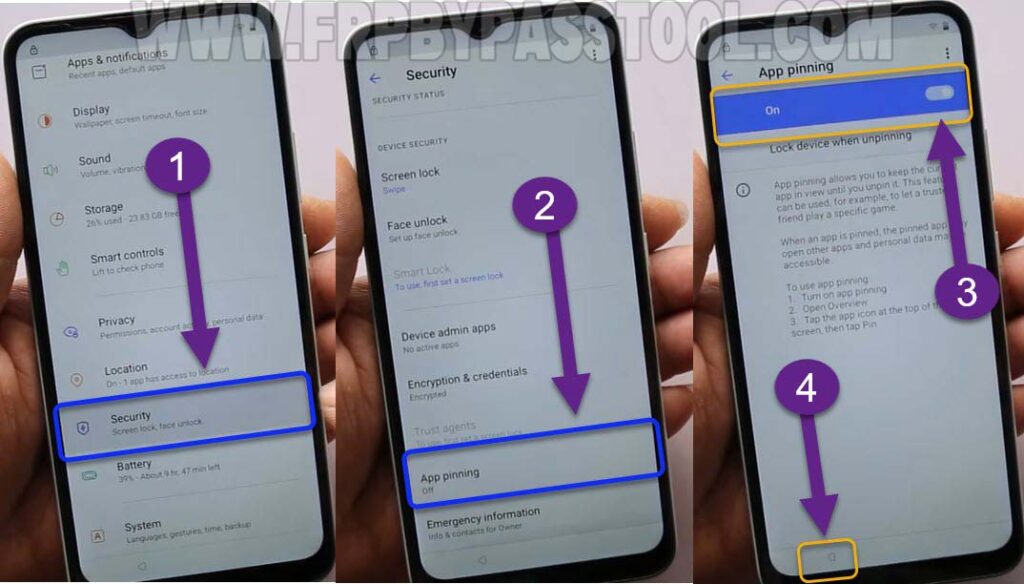
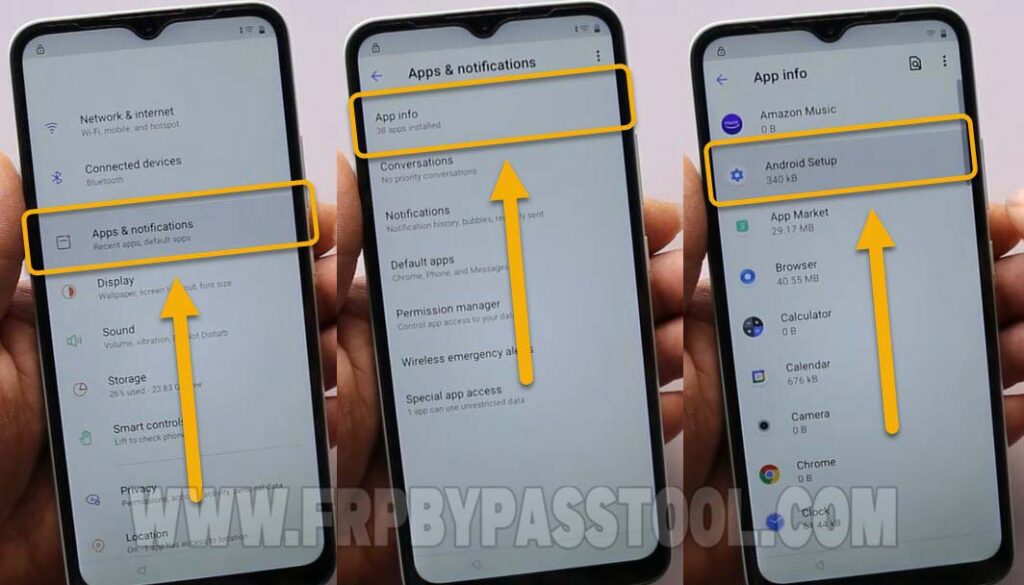
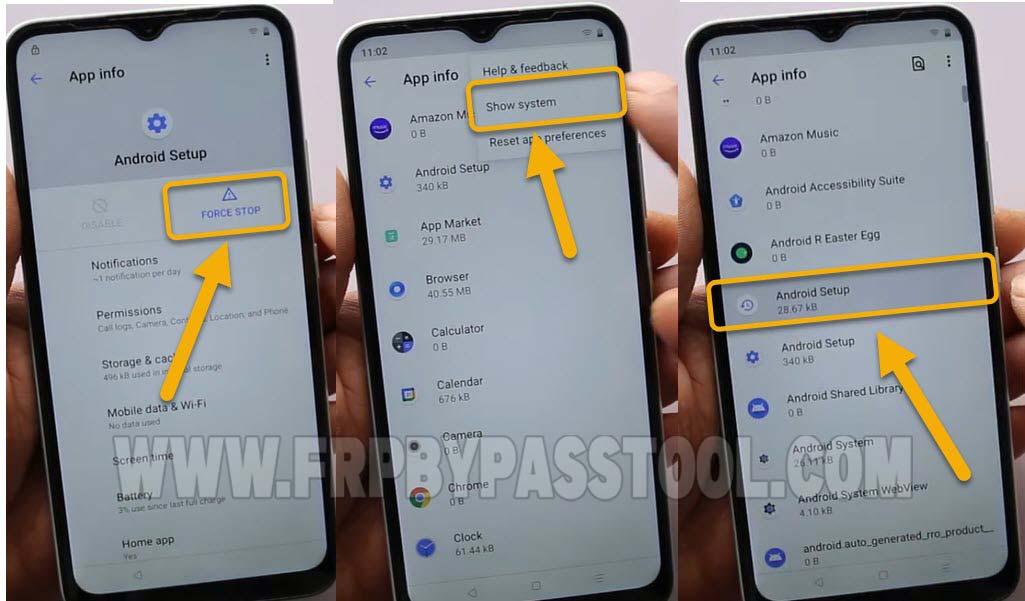
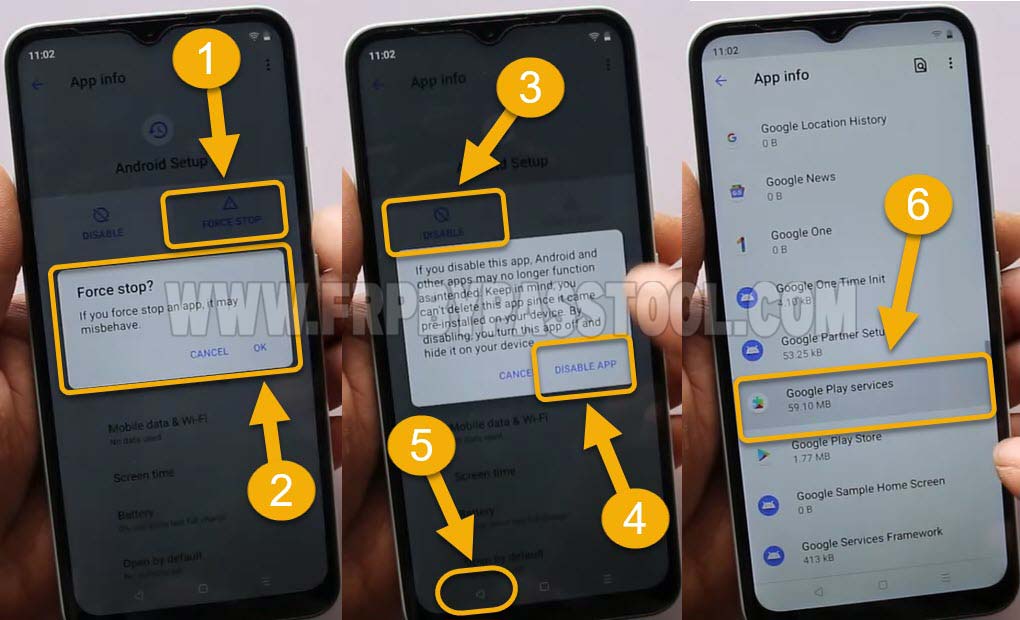
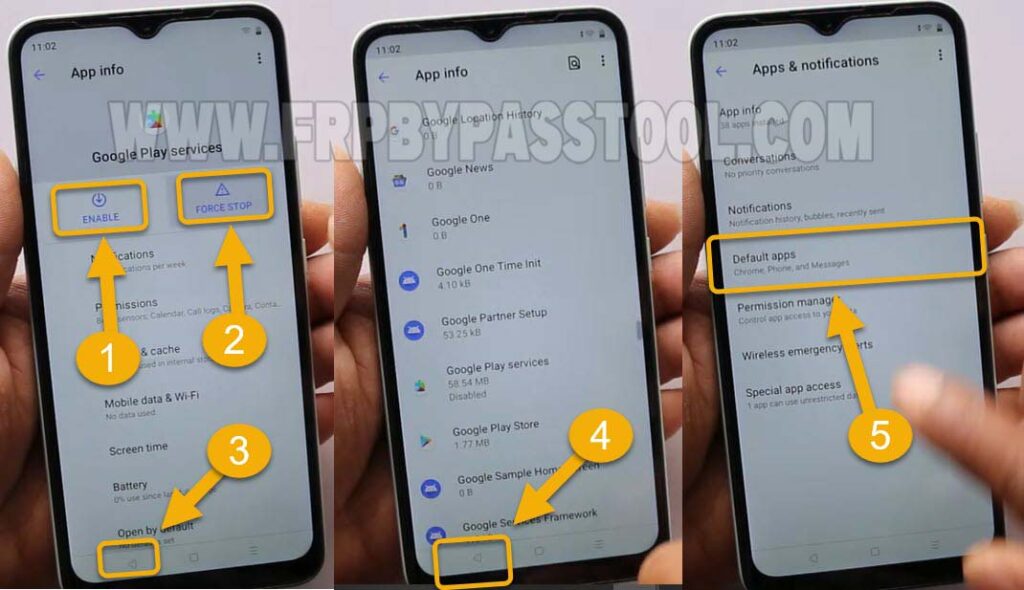
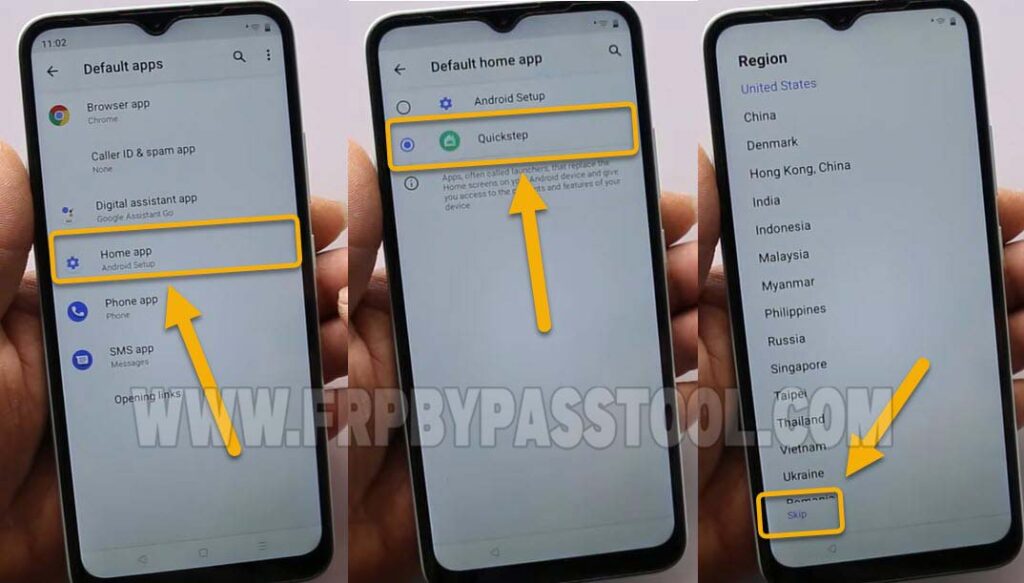
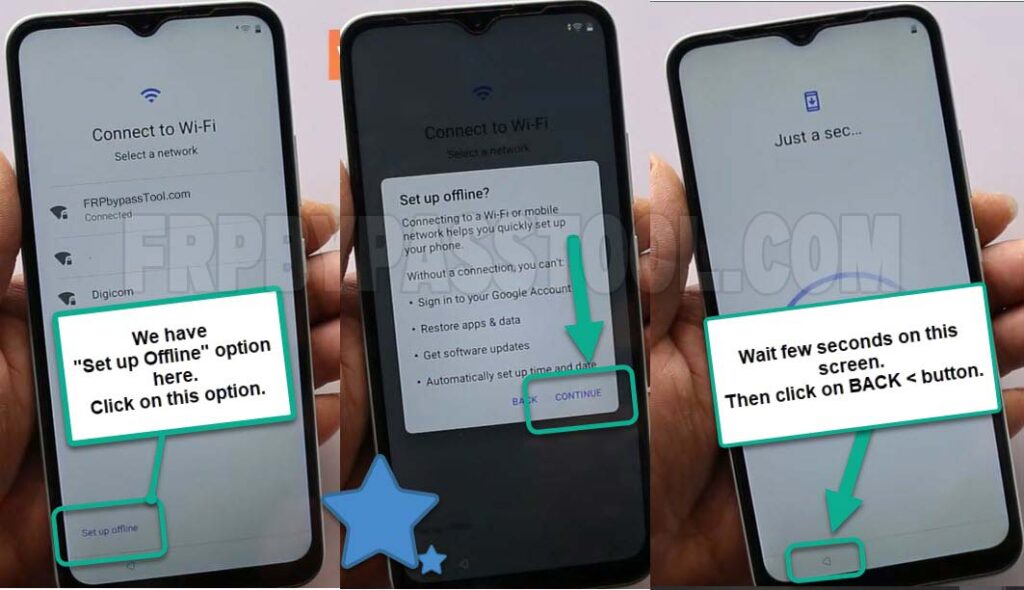
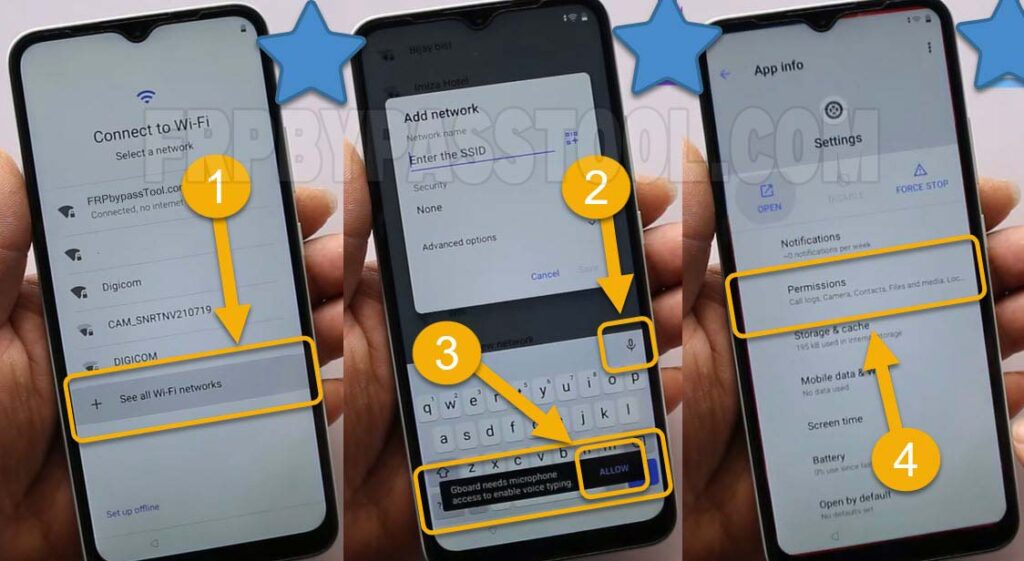
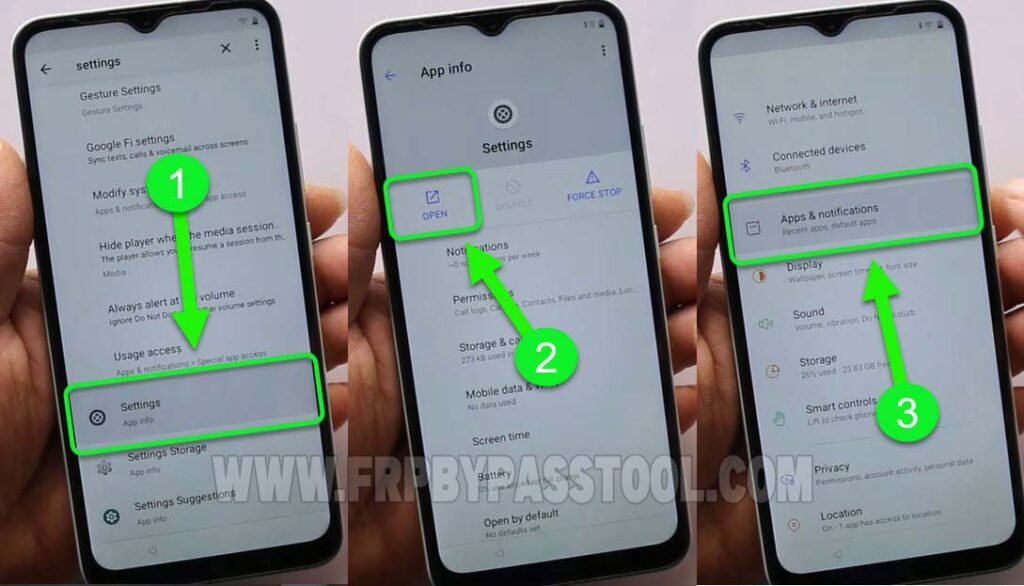
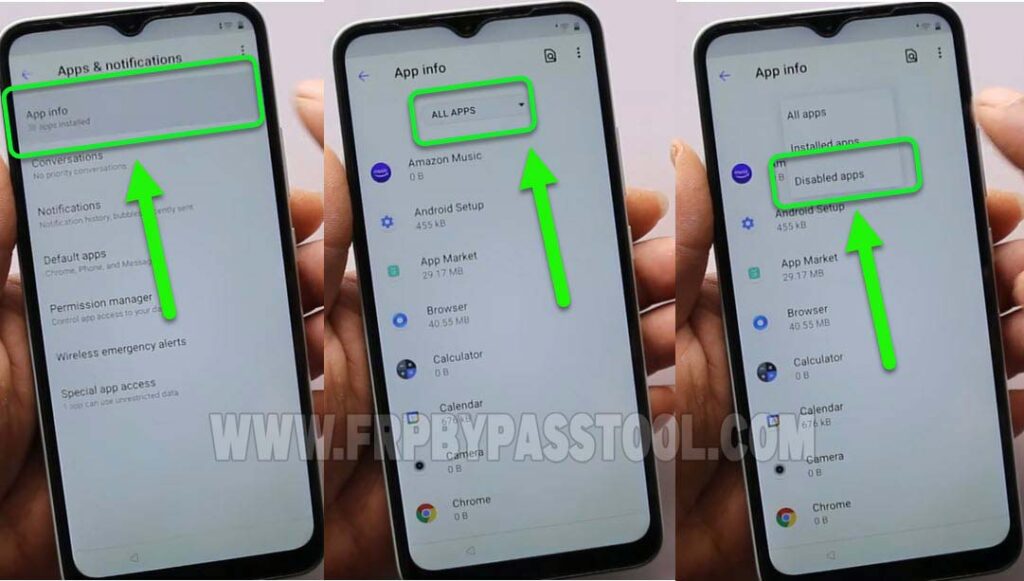
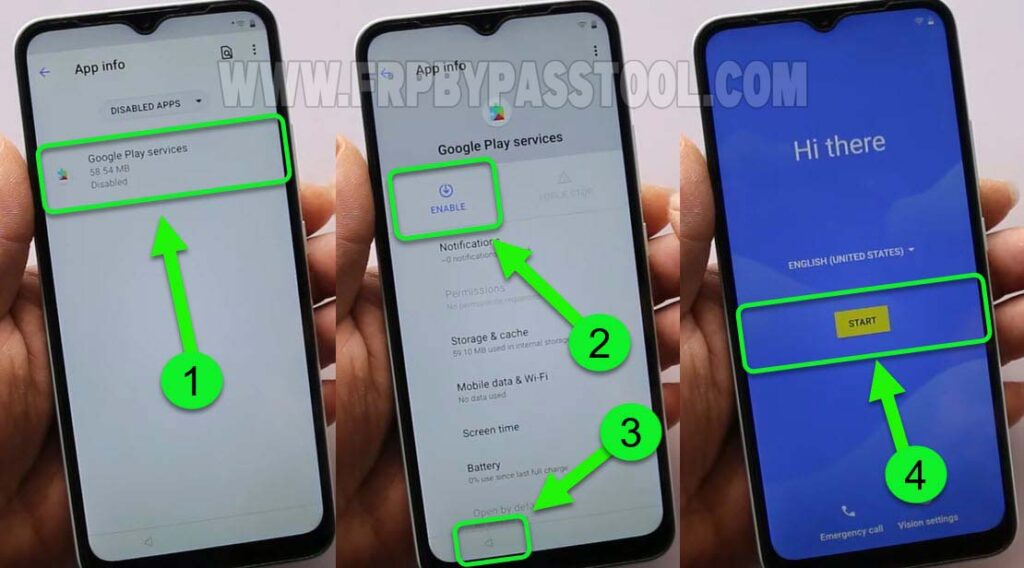
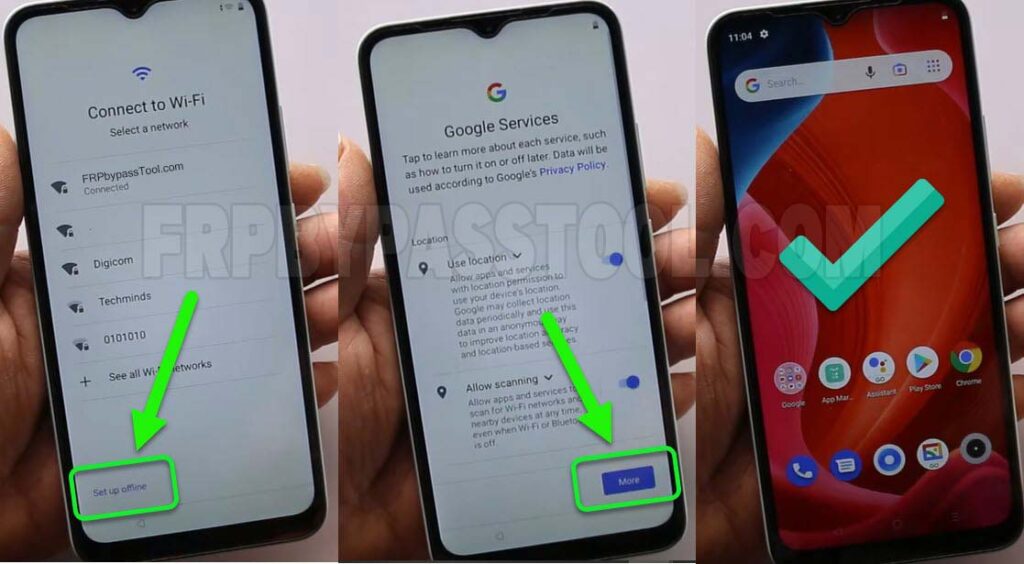

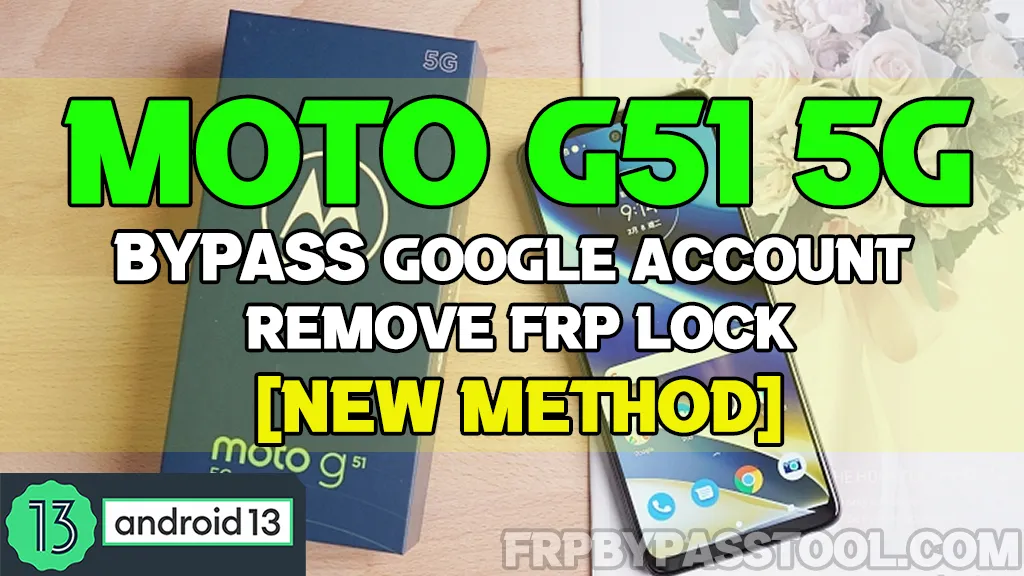
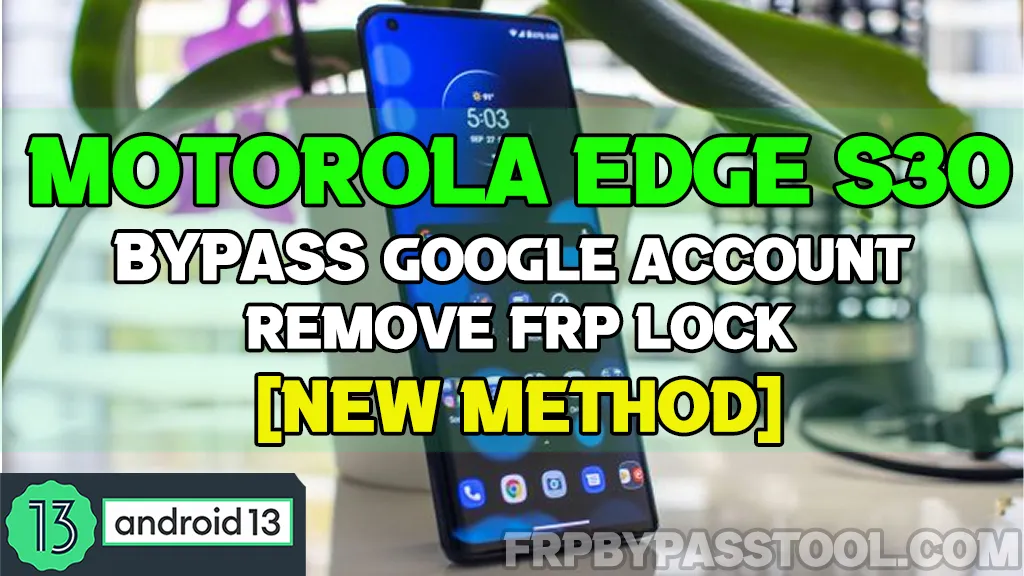
Vivo Y1s firmware file
Need to flash my vivo phone