The best 3 methods that works for almost all Android versions from v8 to v14. We are updating this post whenever we get a new way to remove the FRP lock. Right now, these three methods are doing extraordinary good for Motorola users.
Moreover, in the end of each method, we have also shared the video tutorial, even after describing all the steps in words. So if you want to have a brief understanding of bypassing FRP lock from Motorola devices. Then this post is the last stop for your search.
FRP bypass Motorola Moto G Stylus 5G method is free to use for all Motorola users. With the help of this guide, anyone can easily bypass their Google account and unlock Factory Reset Protection aka FRP lock from their Android device. This method supports all Android versions, like Android 12, 11, and 10 including the old Android v9 and v8.
Jump to
- 1 Moto G Stylus 5G FRP Bypass Without PC 3 Best Methods
- 2 1. Bypass Google lock on Moto G Stylus Android 12, 11 and 10:
- 3 Step-by-step Video Tutorial to Hard Reset and Bypass Motorola Phone:
- 4 2. Bypass Moto G Stylus Factory Reset without Password and Computer:
- 5 3rd Method for Moto G Stylus FRP Bypass without Computer:
- 6 Conclusion:
Moto G Stylus 5G FRP Bypass Without PC 3 Best Methods
![FRP Bypass Motorola G Stylus Without PC [3 Best Methods in 2023]](https://frpbypasstool.com/wp-content/uploads/2023/03/FRP-Bypass-Motorola-Moto-G-Stylus-5G-Without-PC-and-Password.webp)
Factory Reset without a password is possible and doable. If you are searching for a free method that does not require to use of a Computer or PC, then you can use all these 3 methods.
The first method applies to all Android versions, especially the latest Android versions like Android 12 and 11. Although, this is a universal method for Moto G stylus FRP bypass without a computer. This means, it also works best for old Android versions, including Android v10, v9, and v8.
Additionally, there are multiple tools and software available on this blog, which can be helpful in bypassing Google lock on Android devices.
- New Method: Motorola FRP Bypass without Computer and PC 2024
However, if you don’t want to use a PC or Computer, then you can search for “FRP bypass without PC” using the search bar of our blog. And it will show you different posts including this one.
To make it easy to understand, the images of each step are included in all 3 methods. Also, at the end of each article, a Video tutorial is available. So, If you don’t have luck with one method, you can try another.
1. Bypass Google lock on Moto G Stylus Android 12, 11 and 10:
1. First of all, turn on your Motorola Stylus phone and tap on “Start” to begin the setup process.
- Then connect your phone to a Wi-Fi internet connection and go back to the “Hi There” welcome screen.
2. Push and hold the Volume Up + Power buttons at the same time, until you see the Talkback feature is enabled.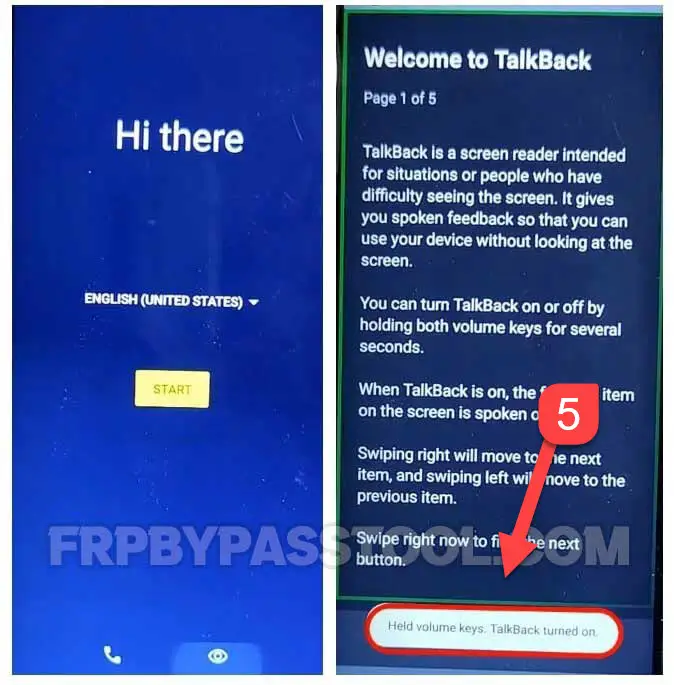
3. To enable Talkback settings, draw a (reverse L) shape on the screen of your phone and select the “Use Voice Commands” option.
4. After that, say out loud “Open Google Assistant” and then, double-tap to on this option to open the keyboard.
Now you need to Disable Talkback by pressing the Volume + UP and Volume – Down keys at the same time.
After that, Type “Google” and tap on enter.
5. Firstly, Tap on the Google icon, and then secondly, tap on the “Google Mic” and then speak and say “Open Chrome”. Doing so will open the Google Chrome browser on your Moto G stylus device.
IMPORTANT STEPS
6. Select and remove the URL of the Privacy Policy page. Then type this URL “tinyurl.com/ALLFRP” and press Enter.
If upper link does not work for you, then you can use the mirror link to open the page.
Mirror Link: tinyurl.com/allfrpfiles
7. After that, the Twitter page of the FRP Bypass Tool will appear with the direct link to “Bypass FRP Files APK” page. Click on the image to open the page.
8. This will open the All FRP Files 2024 page for you on the FRP Tech website.
9. Scroll down and tap on the “Open Settings” application. Doing so will open the settings of your phone.
10. Then swipe UP and select the “Accessibility” option from the bottom of your screen.
- You need to turn on the Accessibility menu shortcut, just select the “Allow” option, and then tap on “Got it”.
11. After that, go back to the Main Menu of your Moto phone, search, and open “Apps & Notifications” settings, and then tap on “View All Apps”.
5 More Steps to bypass Google lock on Moto G Stylus 5G Phone:
1. After that, tap on the three “:” dots in the top right corner of your screen. Then select the “Show System” option.
2. Once you do that, swipe up then look and open the Android Setup, tap on Disable and Force Stop it.
3. Now go back, this time search, and open the “Second Android Setup” feature and do the same with it too, which means disabling and force-stop this one as well. After disabling both the Android setup you need to tap on the “Back” button.
If you can’t disable Android Setup or Google Play Services, then follow the free guide to fix disable, and force-stoep Google Play Serviced and Android Setup during unlocking FRP operation.
4. After that, you have to swipe up on the screen and look for “Google Play Services”, open it, and disable and force stop it as well.
5 Now you need to go back to the main welcome setup wizard “Hi There” screen of your Motorola Moto G stylus 5G phone by tapping the back key multiple times.
15. Once you reach the “Hi There” screen, tap on the “Start” button to start the initial setup. Your Moto Stylus 5g phone will now be stuck at the “Checking for Updates” screen, but don’t worry about it. We are going to fix this in the next steps.
- To fix it, just tap on the Accessibility Shortcut icon and select the “Assistant” option.
6. Keep doing this until you see the “Settings” button appear on your Moto stylus 5g phone’s screen. Then you just need to tap on “Settings” and enable Google Play Services again.
7. Moreover, you may go back to the setup screen and tap on the “More” (Google Services) option. Then just accept the terms and conditions from this screen.
Fortunately, now you can easily complete the setup wizard of your Motorola Moto Stylus 5g phone without facing any FRP lock or Google Account lock.
Final words for the 1st Method:
This was the first method to remove and unlock Factory Reset Protection from Motorola Moto G Stylus 5G Phone. As this method works best with the latest Android versions like Android v12, Android v11, and v10. Still if you are not able to unlock your phone. Don’t need to worry about anything, just follow the 2nd method and I am sure you will be able to successfully unlock your device.
Step-by-step Video Tutorial to Hard Reset and Bypass Motorola Phone:
2. Bypass Moto G Stylus Factory Reset without Password and Computer:
This is another fantastic method to remove Google lock from Moto G Stylus 5G without a PC. As we have already discussed all 3 methods are available for free in this post. However, you can apply this 2nd method to bypass Google lock from your device if you don’t find your luck with the 1st method.
1. Tap on the Start button on the “Hi there” screen and then connect your device to a Wi-Fi network. Google verify you account screen will appear, go back < to the “Hi there” screen again.
2. Go to Emergency Call Dialer and then do not type any number, instead tap on the “Emergency Information” on the top of your screen.
- It will open another page about the phone’s owner, tap on the “Edit” button on the top right corner.
3. Emergency information settings will appear, tap on “Name” >> then select “Image Icon” to change its image.
4. To open Google Drive, tap on the top left corner “Drop Down Menu” and then select “Drive”.
- Once you see the App info of Google Drive, tap on “Permissions”.
5. Contact permissions page will appear on the screen of your “Motorola Mogo G Stylus” phone. Tap on search icon.
- Now type “Settings” in the search bar and scroll down to look for “Settings App Info”.
6. Open the Settings App info, and then scroll down and go to “Accessibility” settings.
7. It will open the Main Settings of your device. Again scroll down and look for “Accessibility” and open it.
Inside this section, go to “Accessibility Menu” switch ON and Allow the “Accessibility Menu shortcut”.
After allowing the shortcut, move back to the main settings of your phone.
8. Inside the Main Settings, open “Apps & Notifications” settings and tap on the “:” 3 dots in the top right corner. Then just tap on “Show system apps”.
Only 5 steps away from bypassing FRP lock from Motorola Phone:
9. Here, you need to need to scroll down and look for “Android Setup” settings and “Force Stop” it.
10. Once you force stop the Android setup, go back to the settings and this time look for “Google Play Services”.
- Open it and tap on “Disable” and then “Force Stop” google play services as well.
11. After doing that, go back to the initial setup screen of your phone.
- Tap on the Start button, and once you reach at the “Checking for updates” screen. It will stuck here, don’t worry just go back to the Wi-Fi network page.
12. To open the “Accessibility Shortcut Menu”, swipe Up using your “2 Fingers”.
- Go to Assistant inside the menu and it will show “Google Play services required”, then open Settings to allow it.
(You may need to Swipe up and tap on “Assistant” multiple times to see the “Settings” option on the screen.)
13. Enable the Google Play Services settings, and then go back to the initial setup screen of the Moto G Stylus phone.
Simply complete the initial setup using the setup wizard and you will not face “Factory Reset Protection” screen or Google Account verification on your device during the setup.
2nd Method Video Tutorial complete step-by-step:
3rd Method for Moto G Stylus FRP Bypass without Computer:
The third method to unlock Google account verification from Motorola Moto G Stylus 5G phone. Although, this step-by-step guide is a bit different than the previous 2 methods. Previously, we were using Talkback Settings to open the phone’s settings and to activate the Accessibility menu.
However, in this method, we will be using a different way to remove Google verification from Motorola phones. Surprisingly, when we apply this guide to remove FRP lock from Motorola phones with Android 10, 9, and 8 versions, it worked like a charm. With this in mind, I would highly suggest you apply this method if you are having an old Android security patch.
1. Tap on “Language Settings” to change the phone’s language and choose any language you want.
(My phone’s language is changed to “Hindi”. You can change it to any language you want other than English.)
- If you don’t understand anything written on the screen, just follow the steps in the guide.
2. On Wi-Fi Network screen, tap on “Add new network”. Type anything in the SSID and then tap and hold the “Internet Icon”.
- A popup window will appear, tap on the last option to open the Keyboard settings.
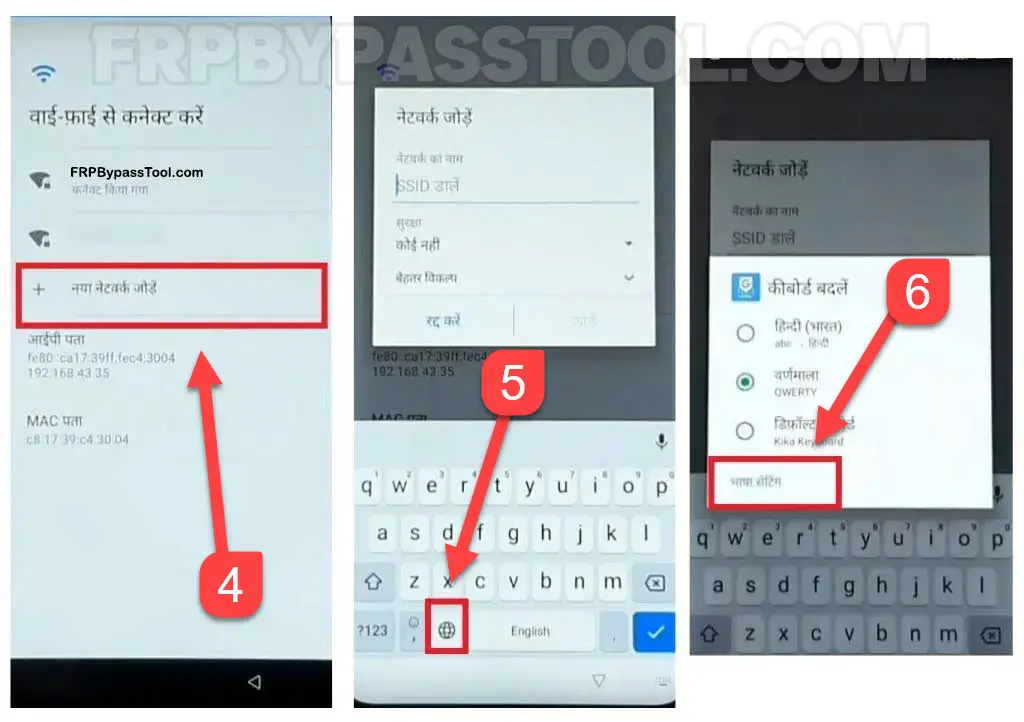
- Note: Incase your phone’s keyboard is already set to Hindi language. Then, change the keyboard settings to “Qwerty”. If it was set to default English, then simply follow the procedure without changing the keyboard to qwerty.
3. Select the “Add Keyboard” option and choose English language from the appeared list.
- Tap on the “:” 3 dots from the top right corner of your screen.
4. Select “Help and Feedback” and on the search bar type and search for YouTube. Open the “First Result” from the searches.
5. Play the YouTube video, and then tap on “:” 3 dots.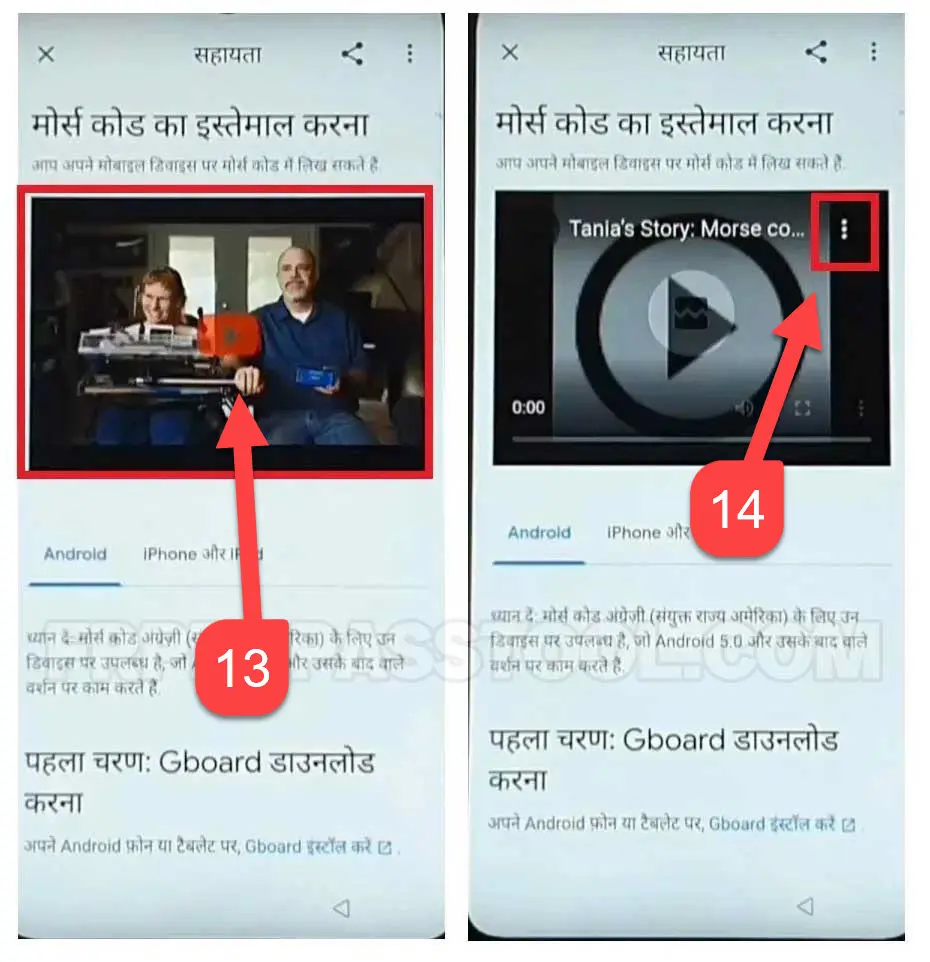
- Then select “Watch Later” option.
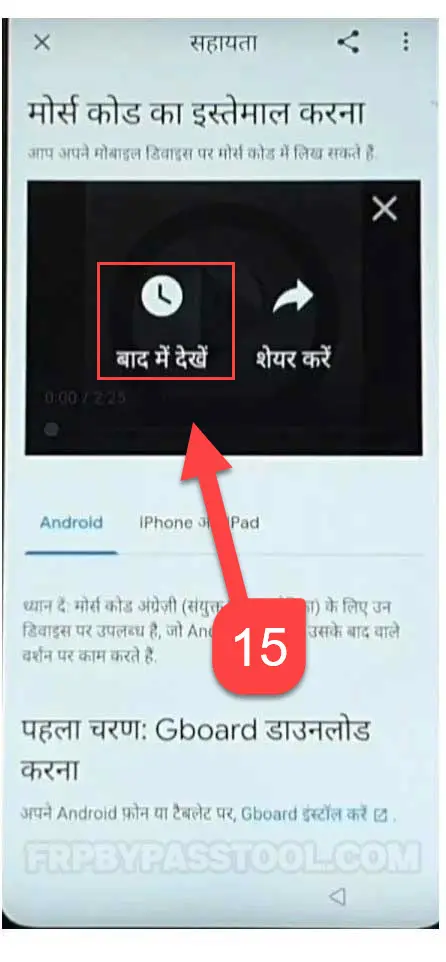 6. This will open the YouTube in your Moto G Stylus phone, Go to the Account Settings.
6. This will open the YouTube in your Moto G Stylus phone, Go to the Account Settings.
- Inside Settings, go to About and open Terms and Services option.
- Select Google Chrome browser to open it.
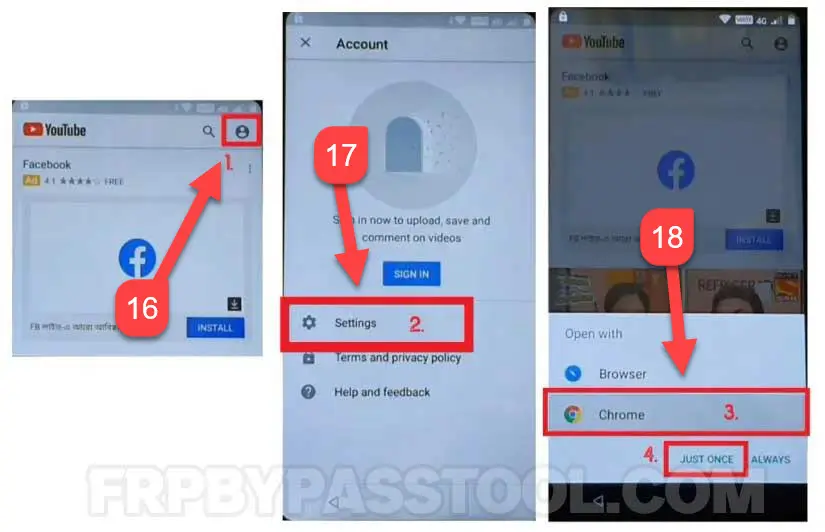
IMPORTANT STEP:
7. Select and remove the URL of the Privacy Policy page. Then type this URL “tinyurl.com/ALLFRP” and press Enter.
If upper link does not work for you, then you can use the mirror link to open the page.
Mirror Link: tinyurl.com/allfrpfiles
After that, the Twitter page of FRP Bypass Tool will appear with the direct link to “Bypass FRP Files APK” page. Click on the image to open the page.
This will open the All FRP Files 2023 page for you in FRP Tech website.
8. Next, the page will appear on our screen with All FRP files applications. Simply scroll down and download Google account manager and FRP bypass APK from this page.
9. After downloading both the applications, go to Downloads and install Google Account Manager.
10. After that, go back to download folder and this time, install and open FRP bypass apk.
11. Tap on the “:” 3 dots from the top right corner of your screen. Select the Browser Sign-in option.
Fortunately, you can add any of your Google Account IDs to your phone now. Just enter the Email and Password of your Google account and Sign in.
12. Once you do that, push the power button and Restart your Moto G Stylus phone.
Change the phone’s language back to “English” and complete the initial setup wizard of your phone. This time you will not face any Google account verification lock or FRP lock screen during the setup wizard.
Instead, your own Google account will appear on the screen as an “Account Added” title. This means, the FRP lock has successfully been removed from your Android device.
Conclusion:
Hopefully, after following one of these 3 methods to bypass FRP from a Motorola Moto G Stylus phone, you must have unlocked your device. However, if you still need any help regarding this post, you can contact me by email using the Contact Us page. And I will try my best to solve your problem.

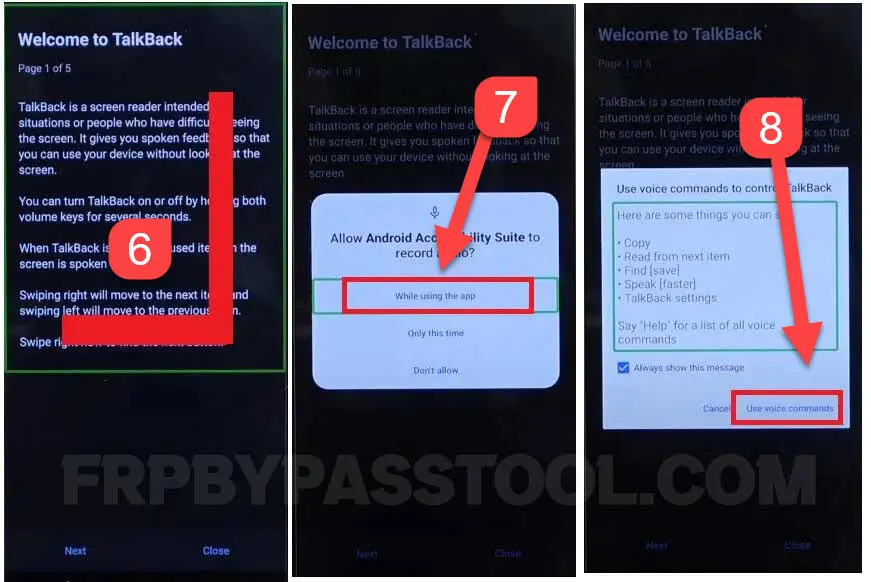
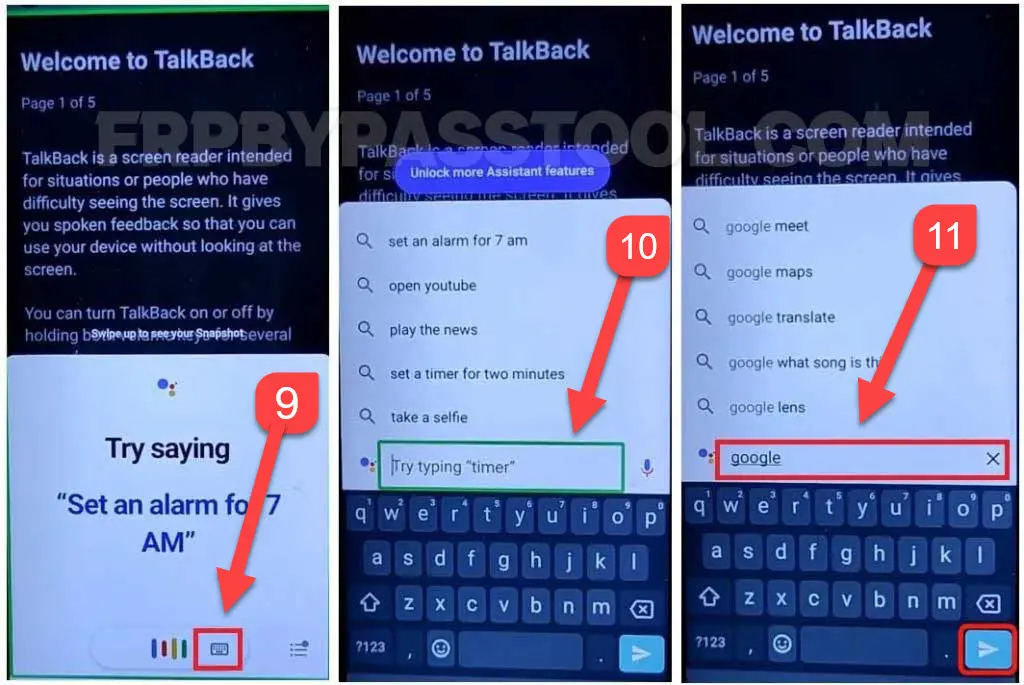
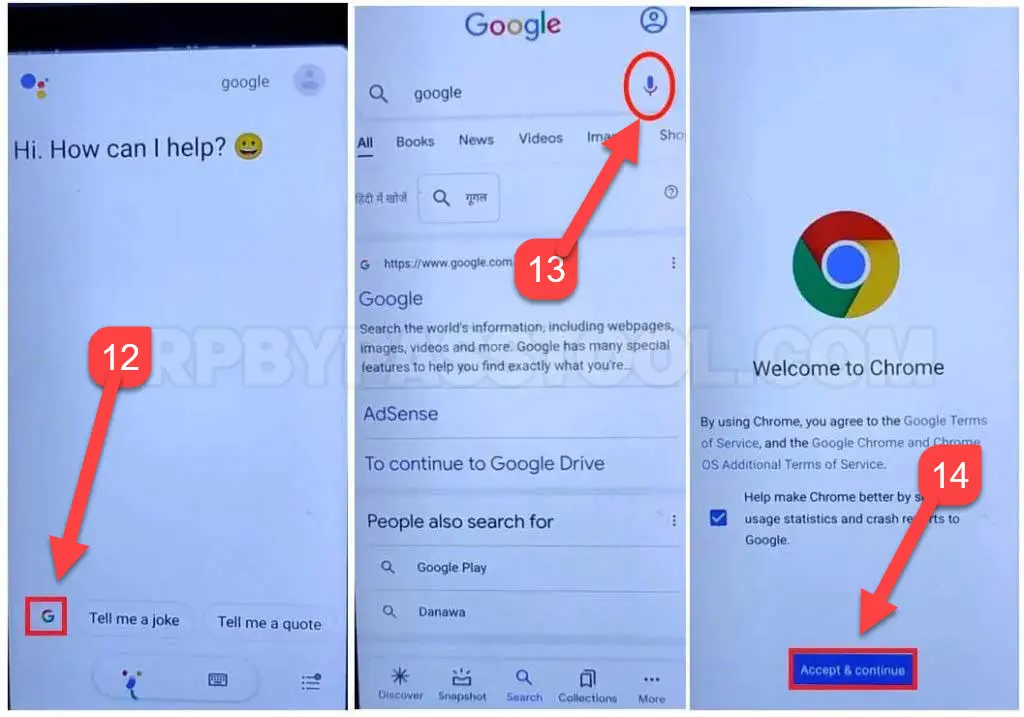
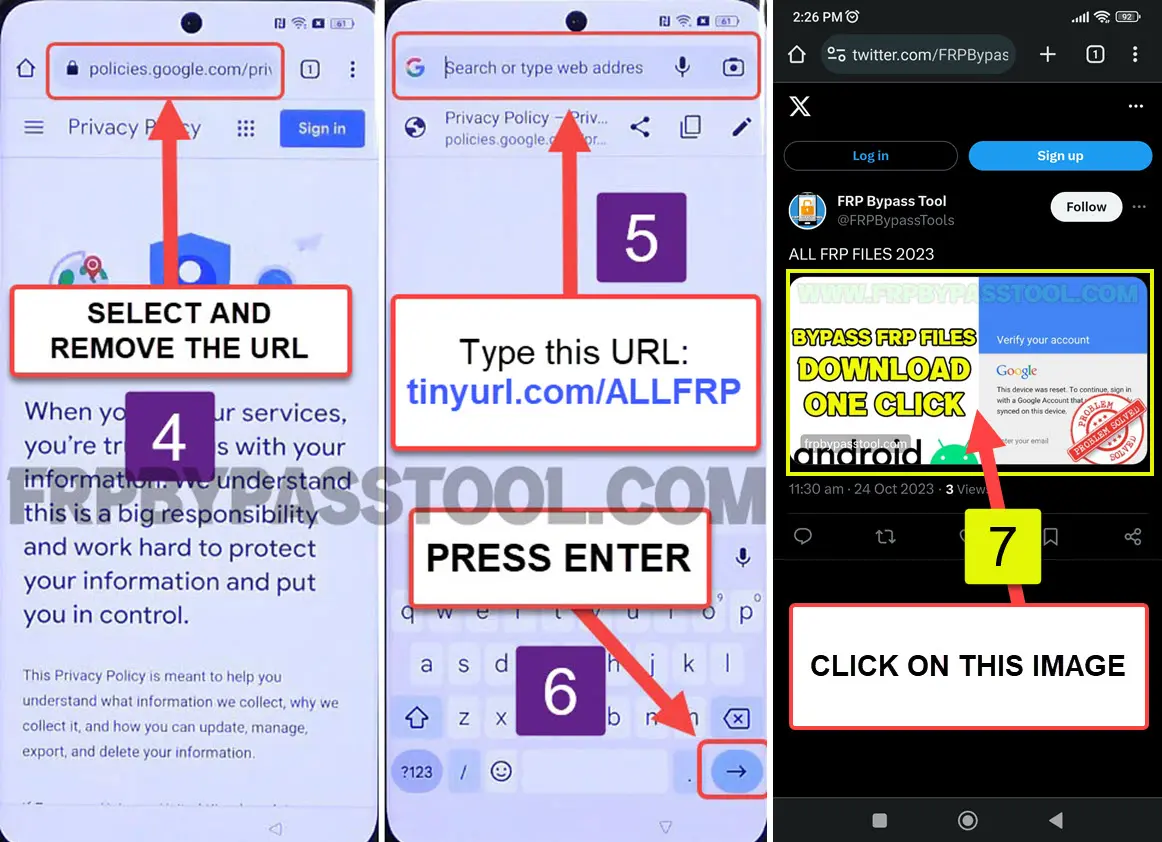
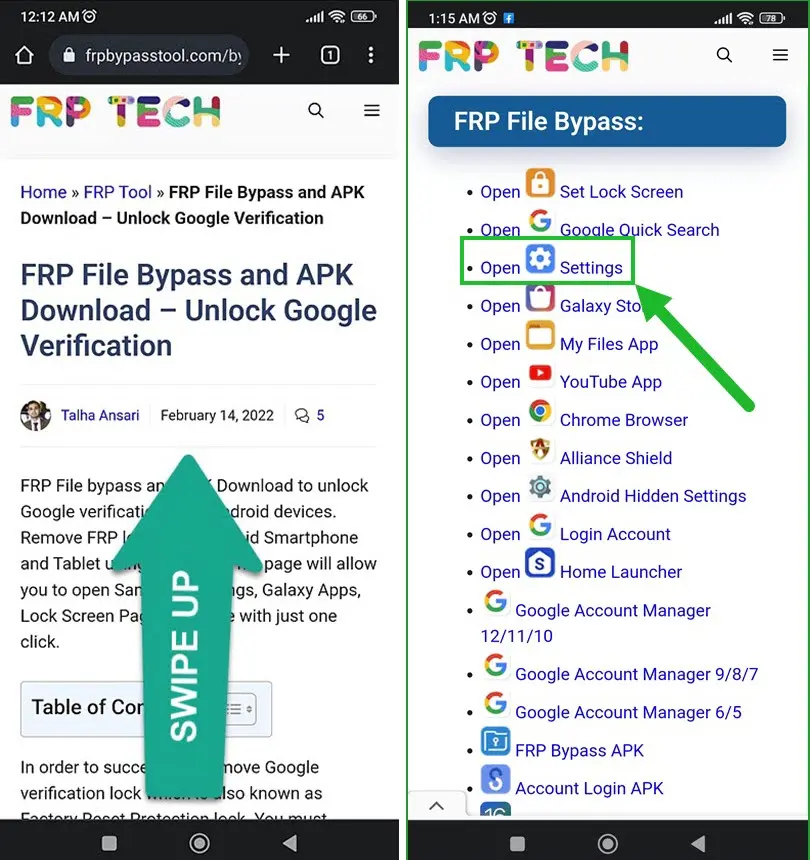

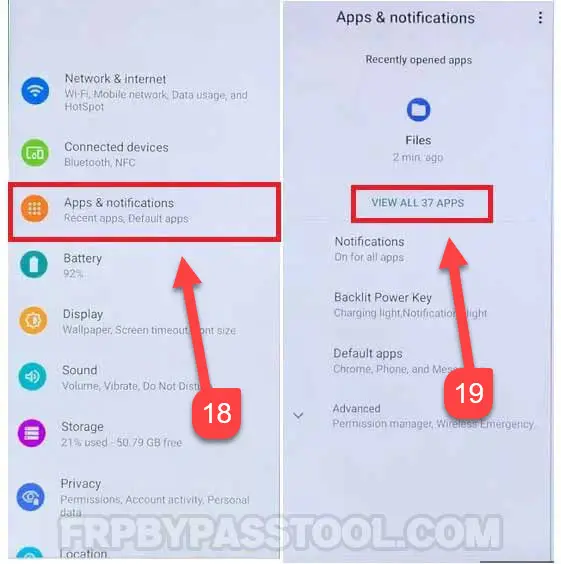
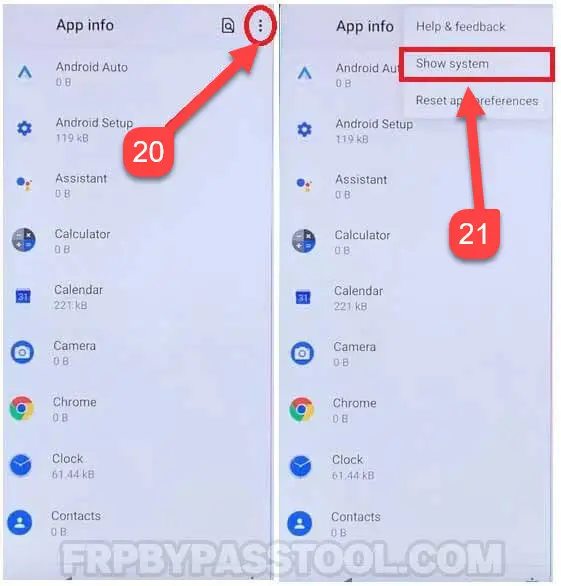
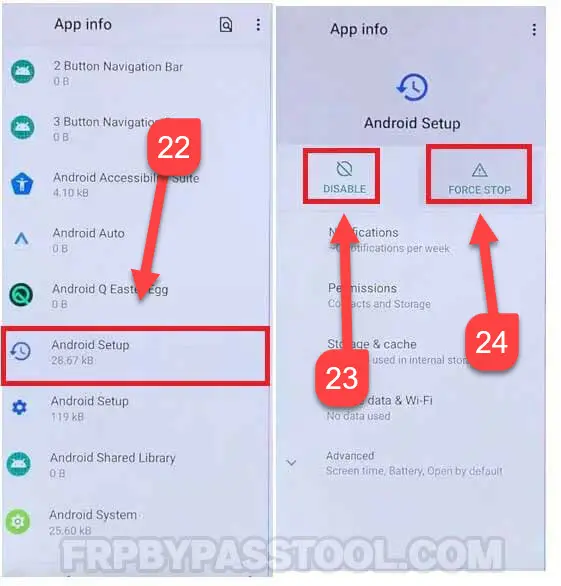
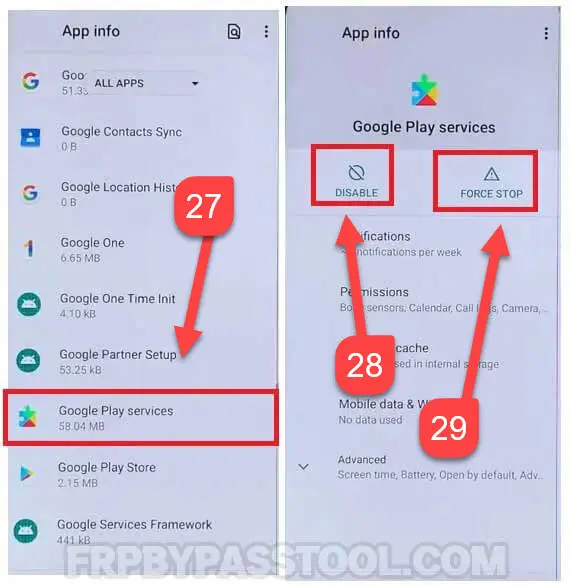
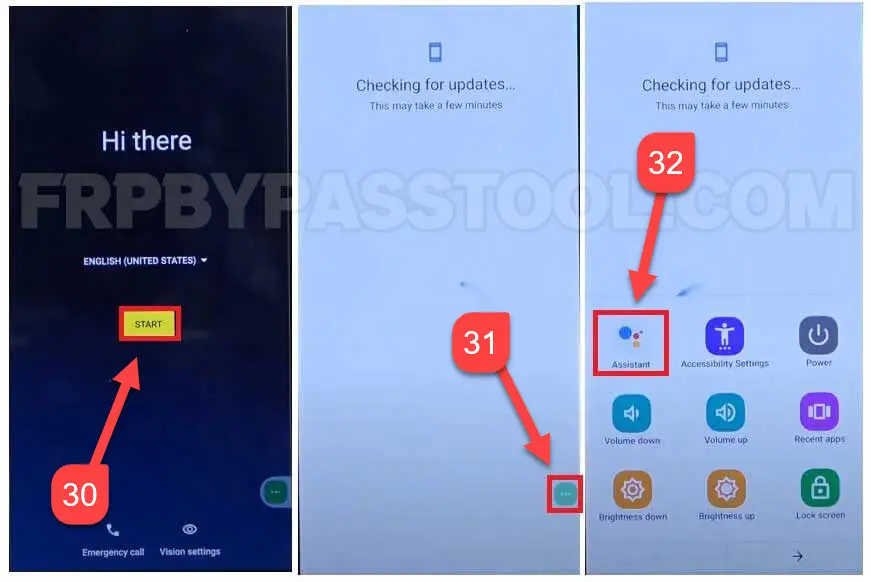
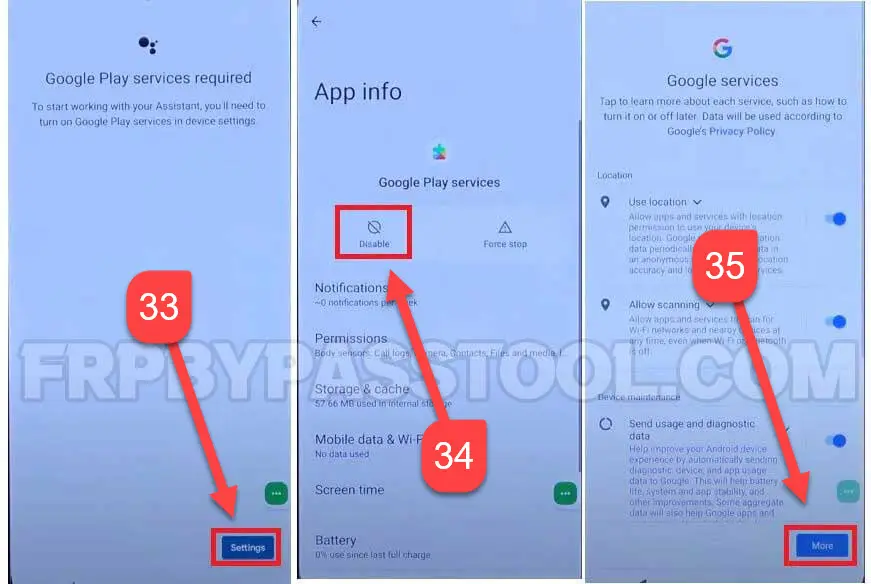
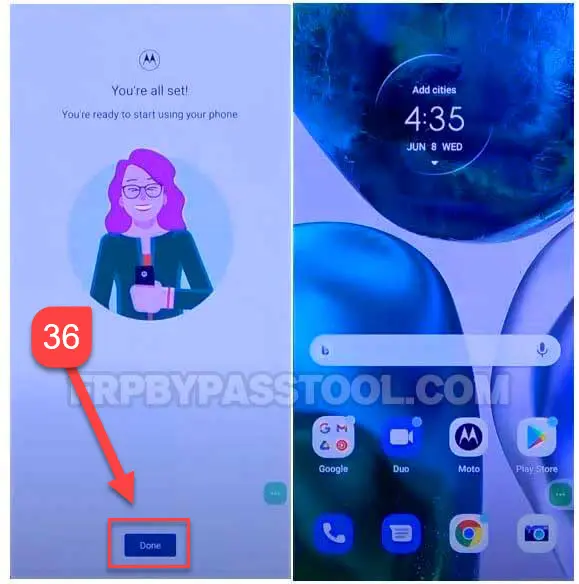
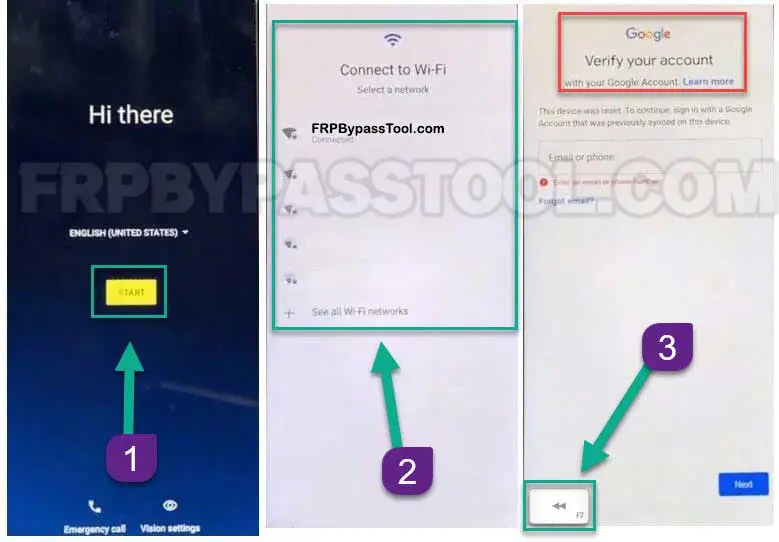

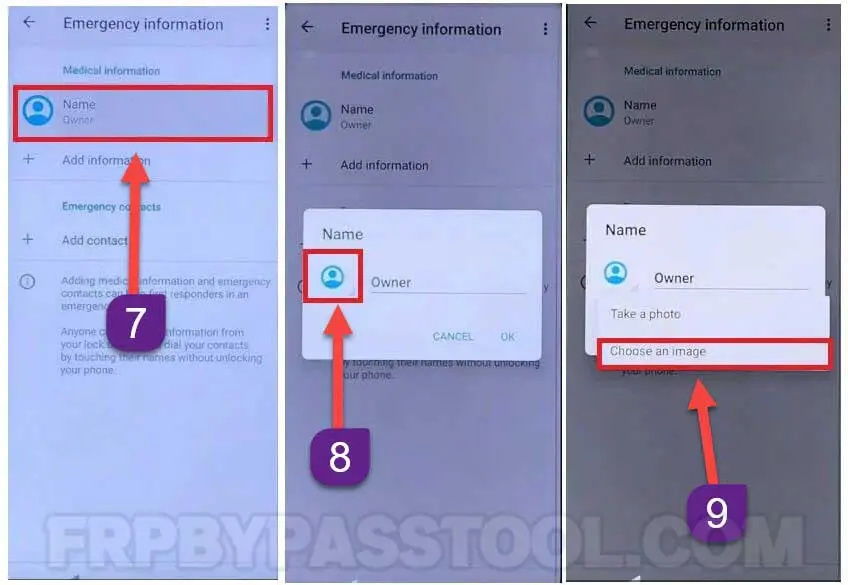
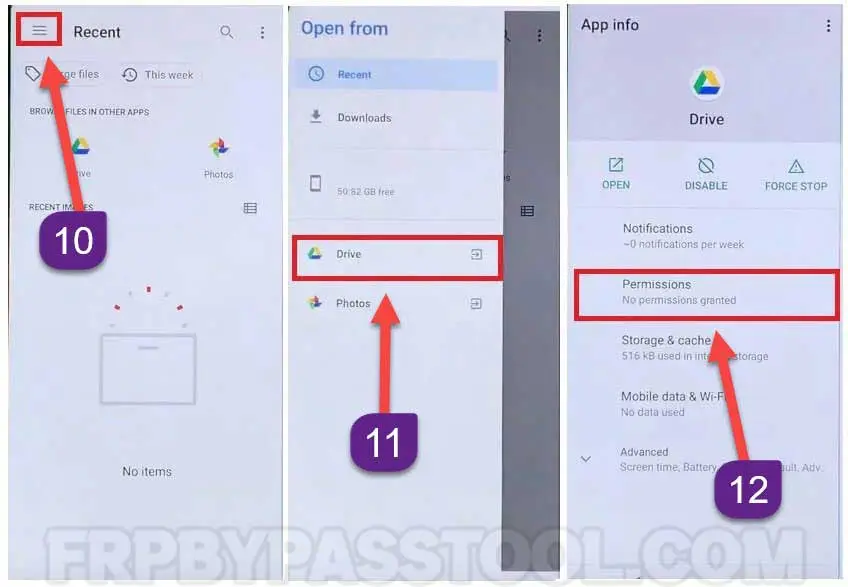
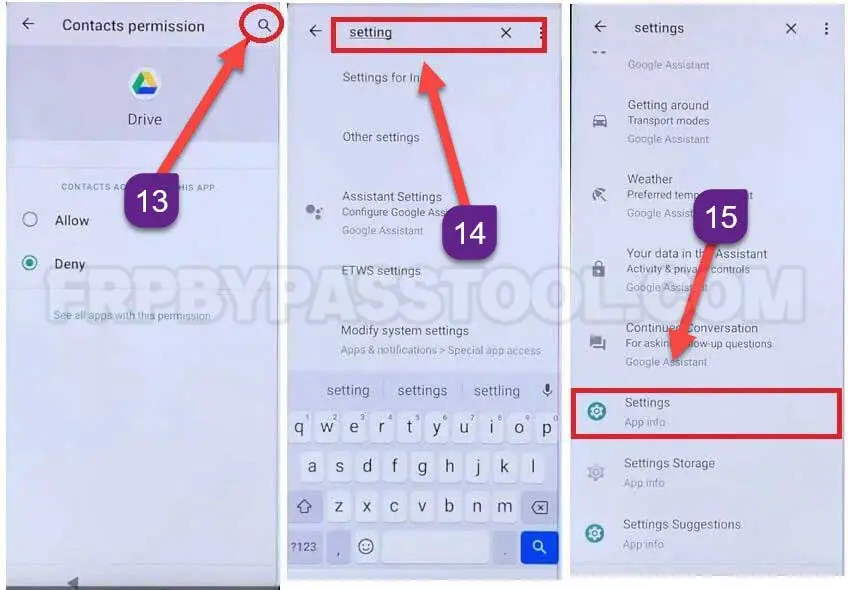
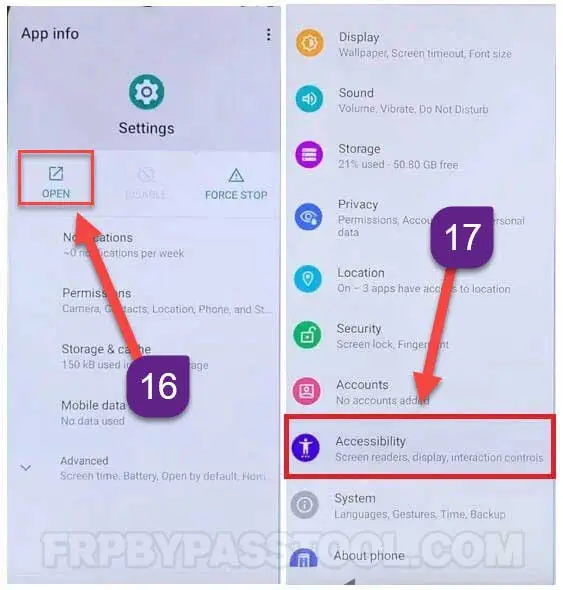

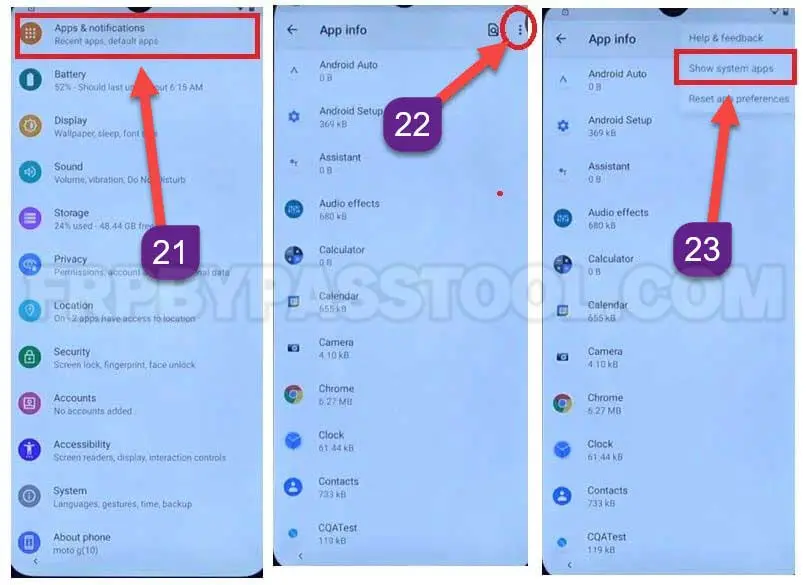

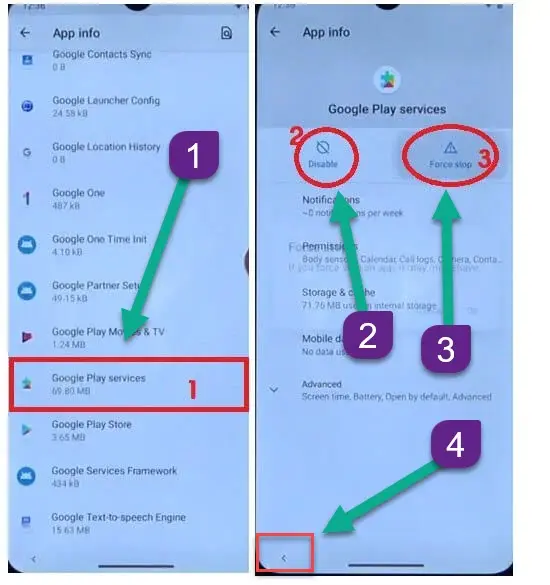
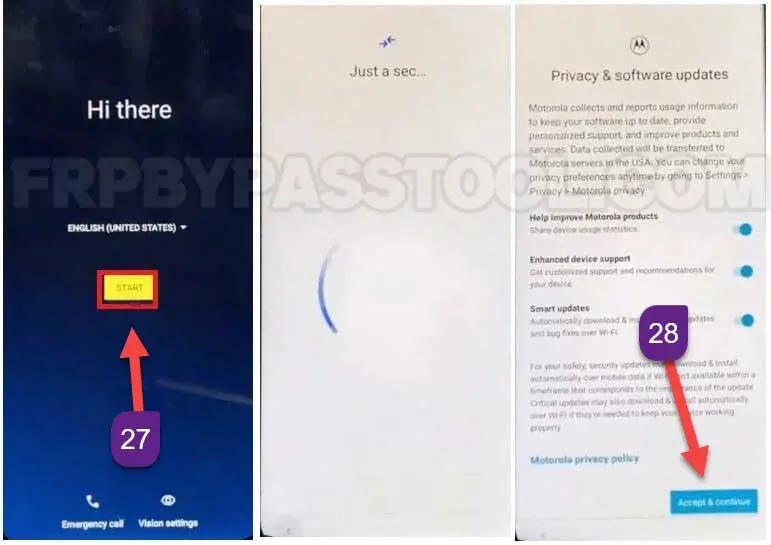
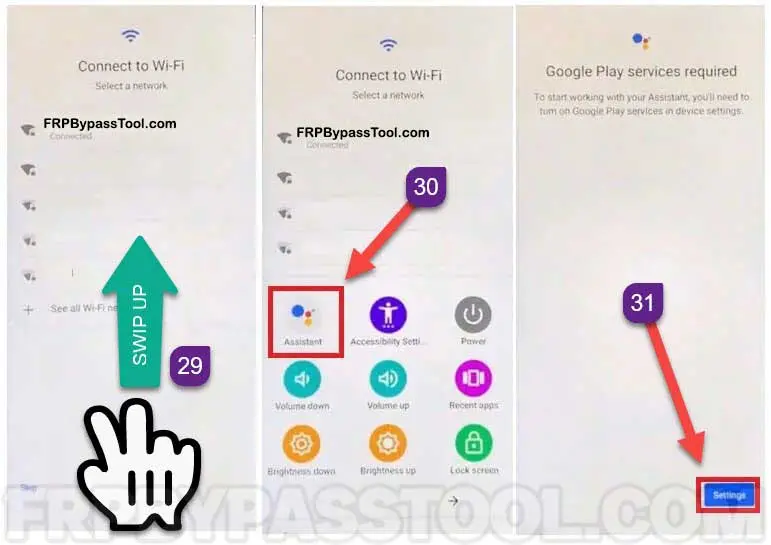
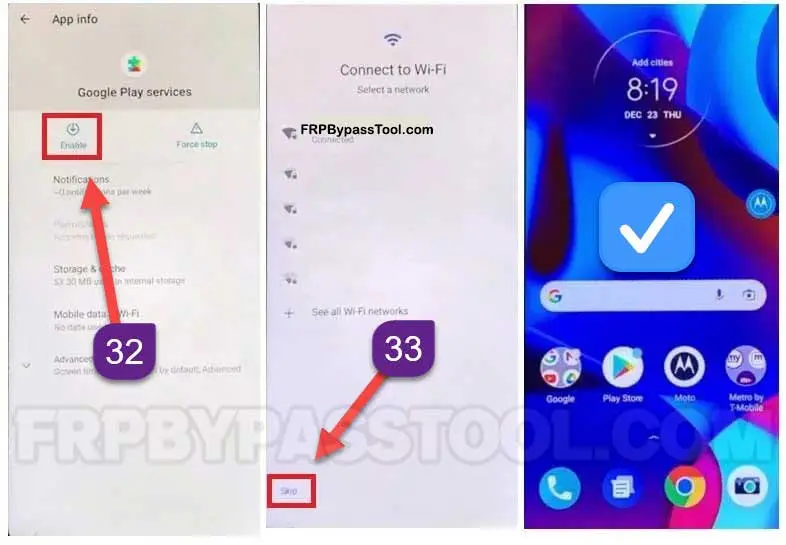
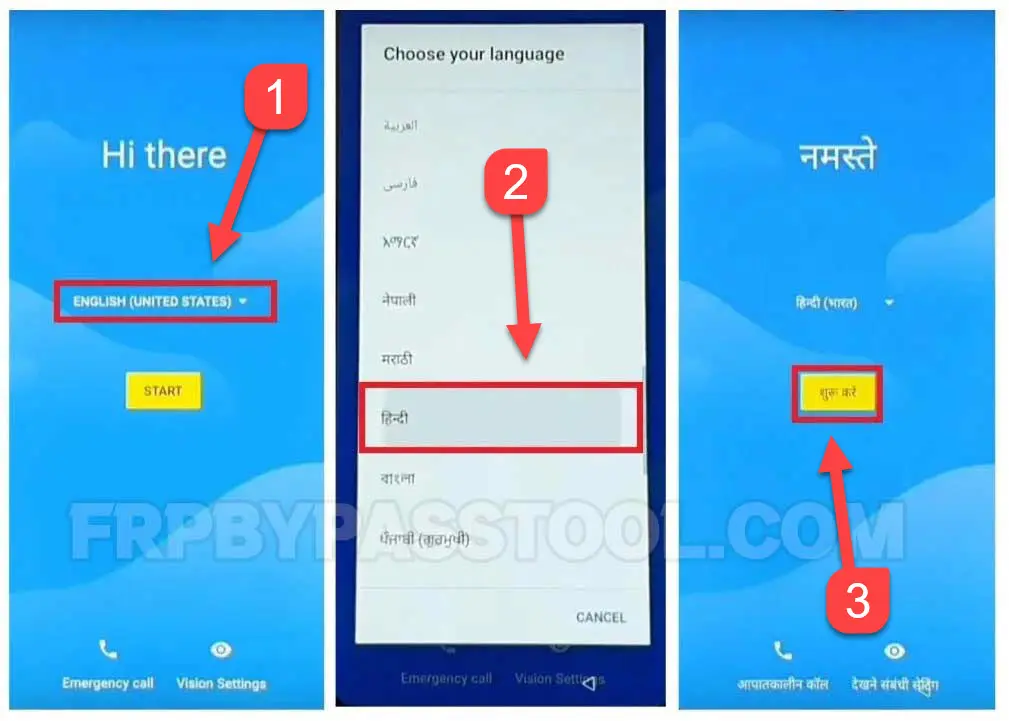
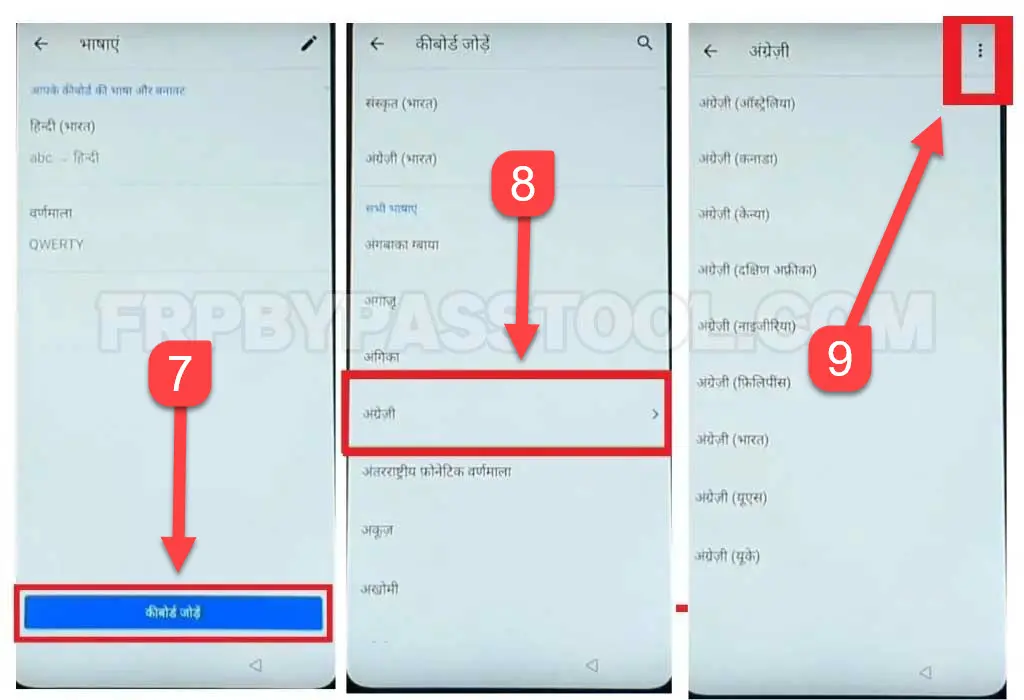
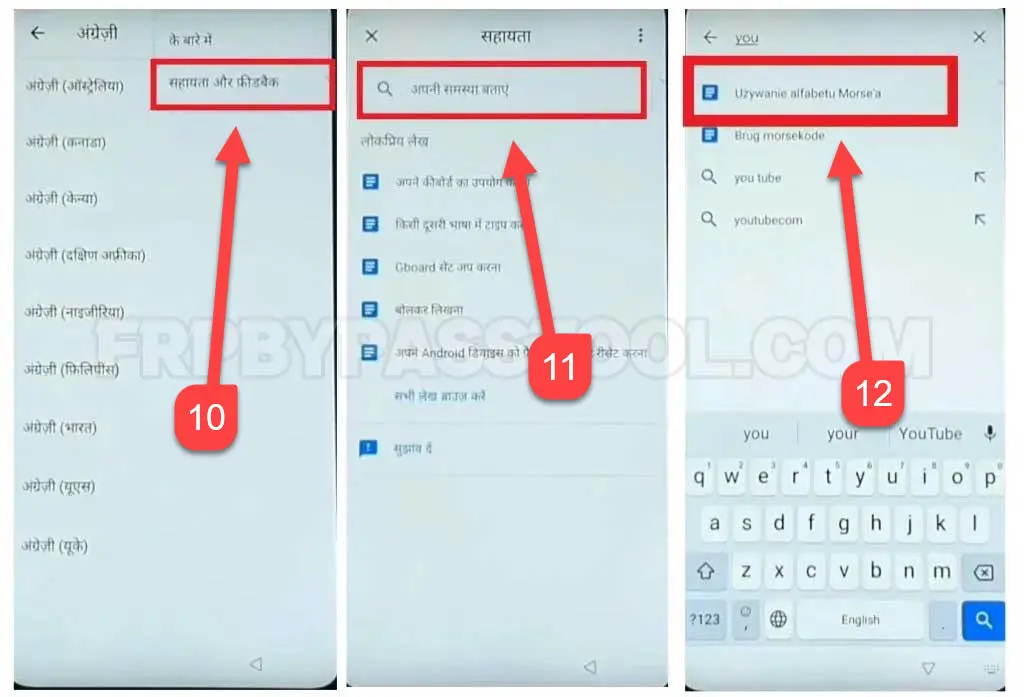
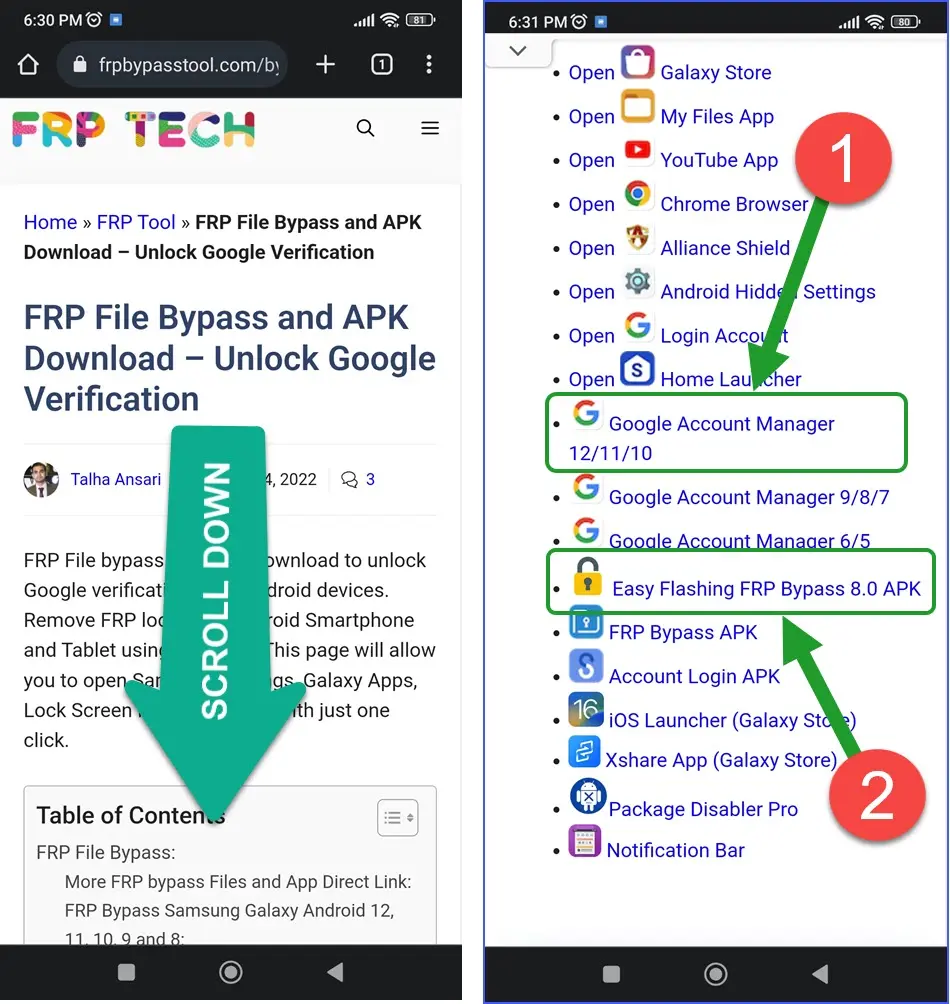
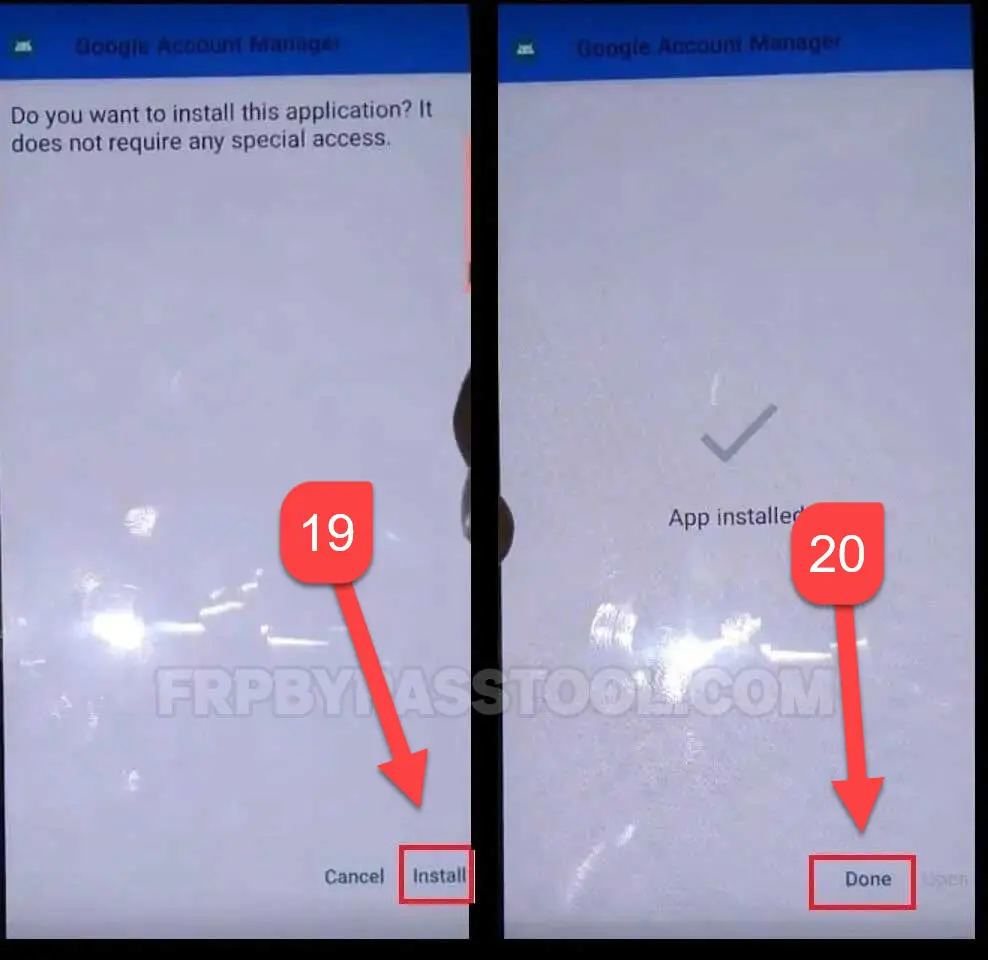
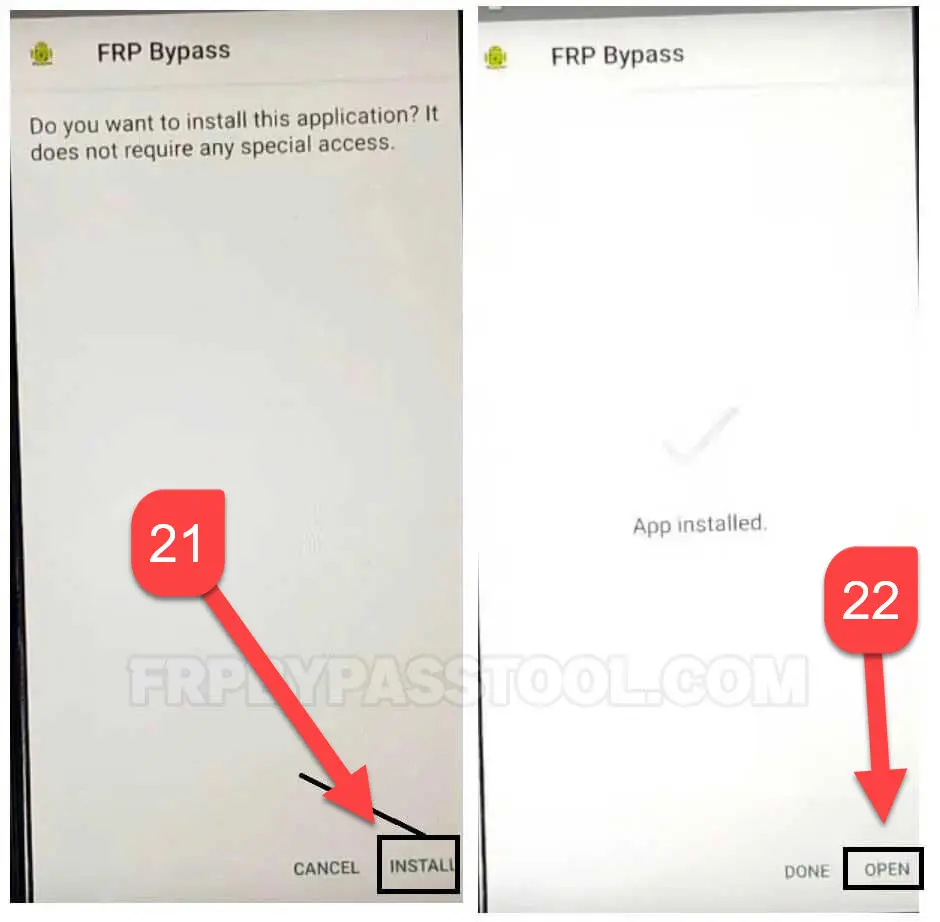
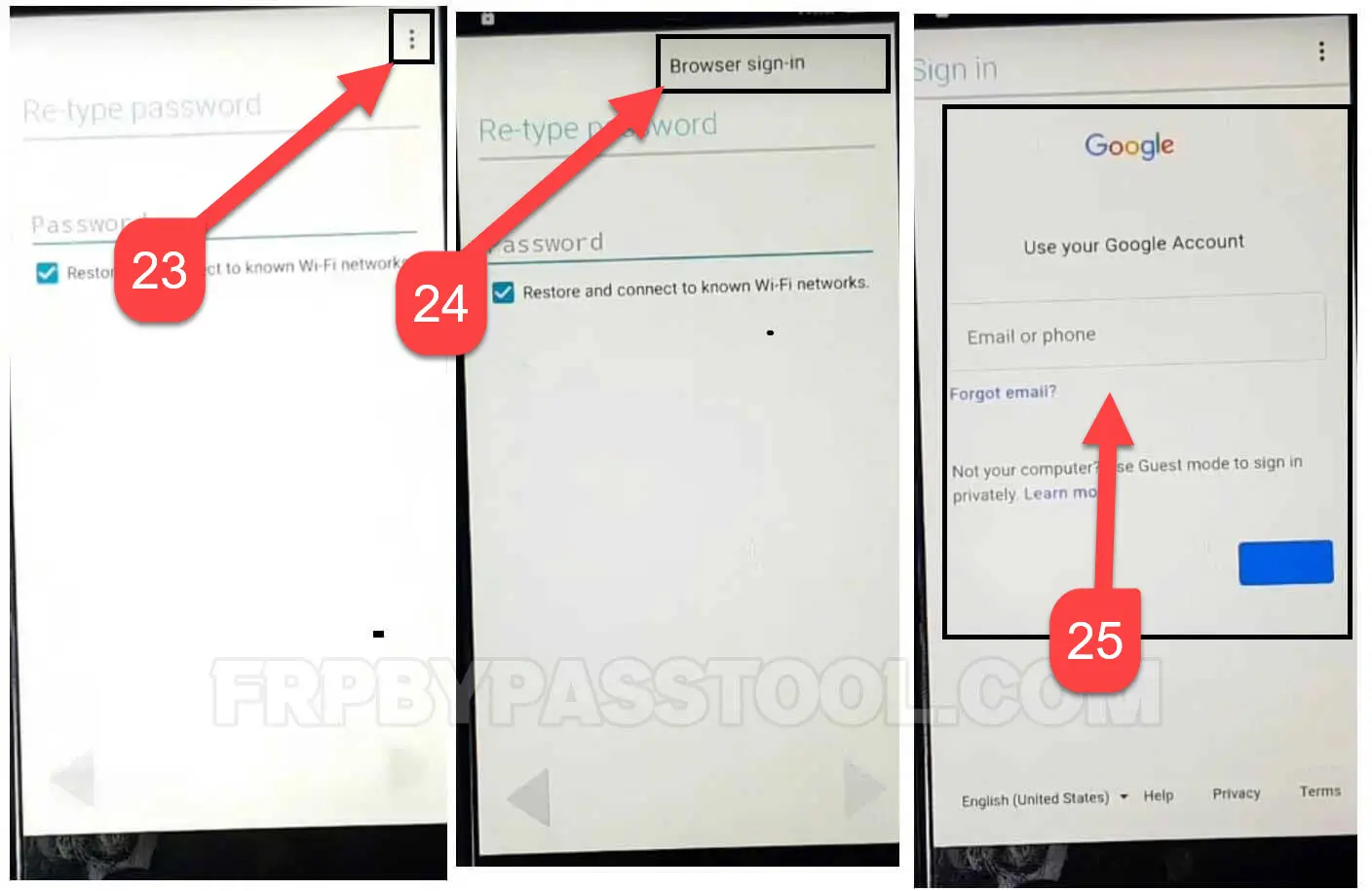
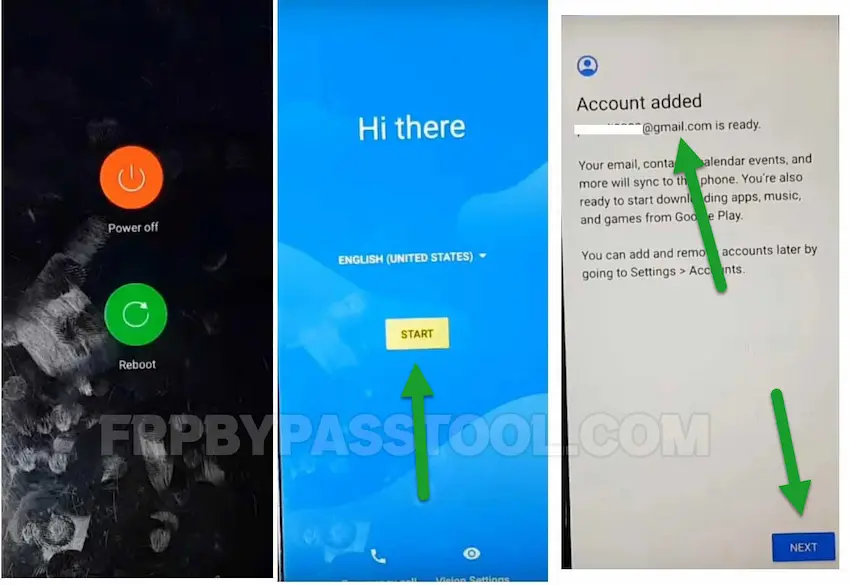

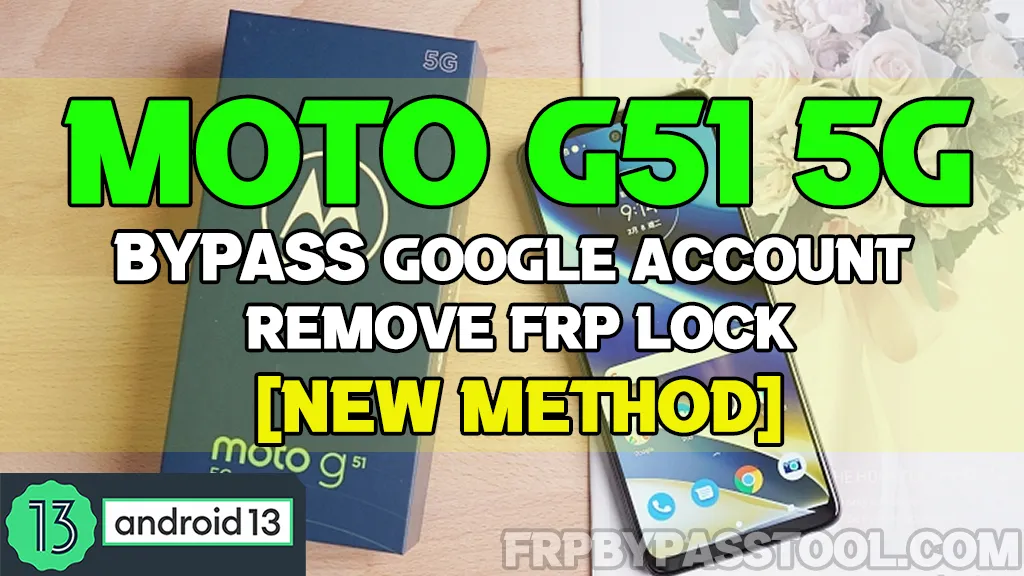
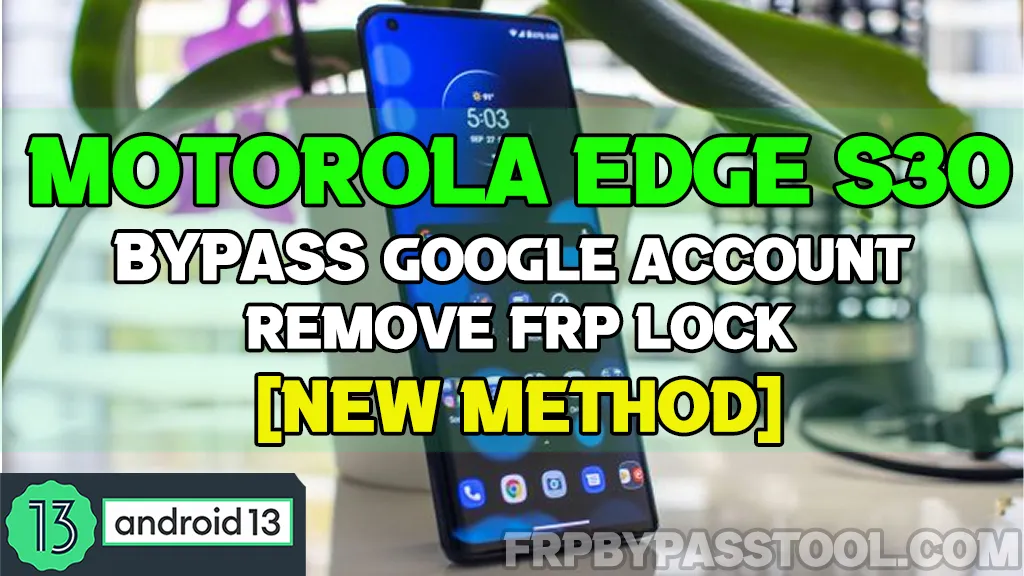
I got a Moto g stylus xt2315 2023 how can I bypass Google account?please I need help with this one
On a Moto G 5g (2022) running stock Android 12
I get to Step 12.
I can open Apps in Step 11> I can even open System Apps from the menu at the top right, if I need to>
… But if I try to open any of the 48 (or whatever) apps: Android Setup, Google Play Services, ect. You cant open them. I tap, and theres no response.
Thoughts?
This is happening because your device is currently running on the latest Android security patch. Therefore, this FRP unlock method is not working on your device. But don’t worry, we have an updated method which we recently posted. Users with updated security patch should follow this method: Motorola FRP bypass Android 13 Without PC – For All Android Versions
I got to the part where you disable the auto setup and Google play services but it won’t let me click into them at all to disable them. Was there a new update that my phone would have just automatically downloaded cuz I always have don’t auto downloan/install on. Is there a way to bypass the frp without disabling those 2 apps? Or can there be? Help me I need to use this phone!
Did you try the 3rd method of this guide? As in the 3rd method, there is no need to disable these 2 applications.